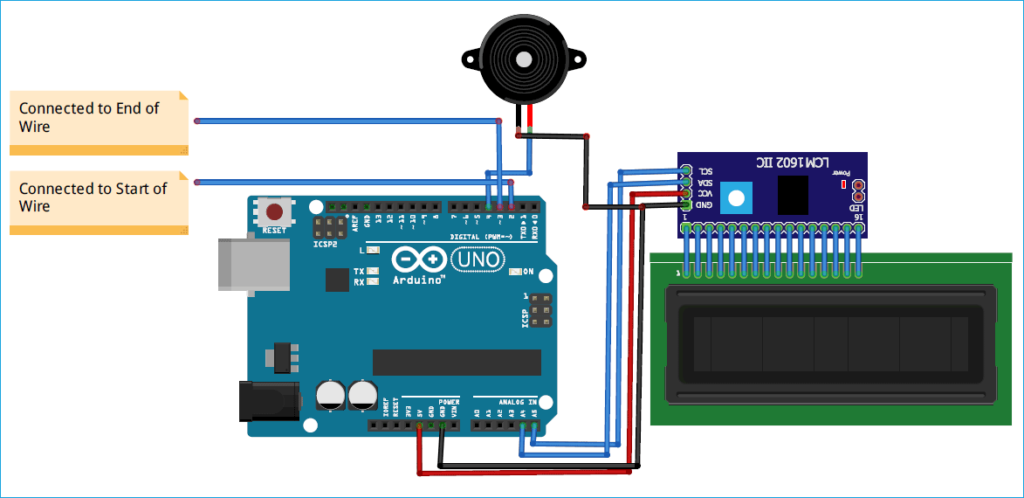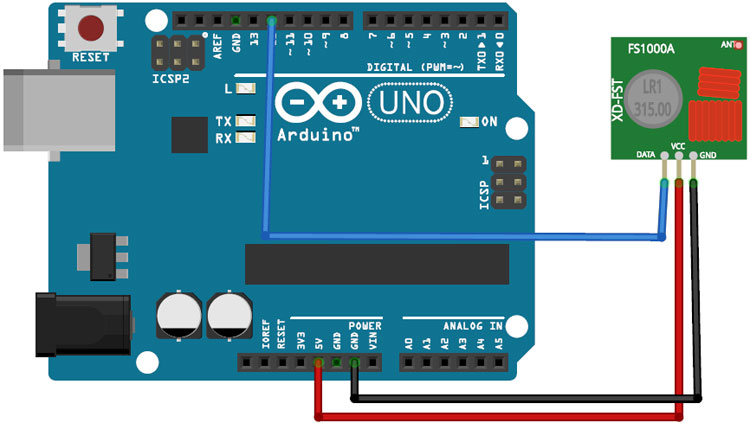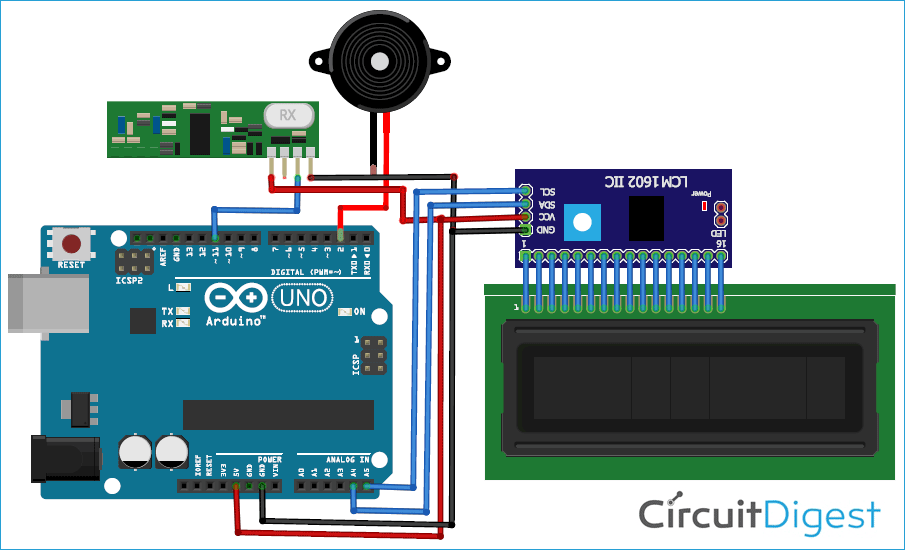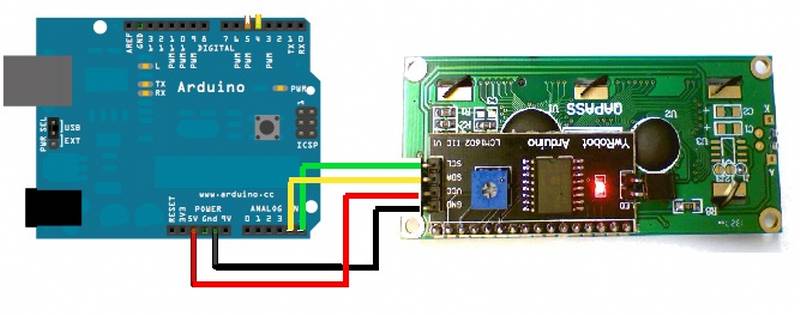Günümüzün sistemler ev, ofis veya herhangi bir büyük endüstrisi olsun, her yerde otomasyon sistemleri ile donatılmıştır. Restoranlar / Oteller de son otomasyon trendlerini benimsiyor ve sipariş almak için yiyecek dağıtmak için robotlar ve tabletler kullanıyor. Tabletler gibi bu dijital menü kartlarını kullanarak müşteriler öğeleri kolayca seçebilirler ve seçilen ürün mutfağa iletiliyor.
Bu projede Arduino, TFT ekran ve 433MHz RF verici / alıcı modülünü kullanarak Akıllı Restoran Projesi yapıyoruz. Burada verici bölümü, müşterilerin gıda maddelerini seçip sipariş verebilecekleri Arduino Uno, TFT ekran ve bir RF vericiden oluşacaktır. Alıcı bölümü, sipariş öğelerini izlemek için restoran mutfağında kurulacak bir Arduino Uno, LCD modülü, RF alıcısı ve bir Buzzer’den oluşur.
2.4 “TFT LCD dokunmatik ekran ve SD kart soketi ile birlikte gelen çok renkli bir Arduino UNO / Mega uyumlu TFT ekrandır. Bu TFT ekran modülü, parlak bir arka ışık ve renkli bir 240X320 piksel ekrana sahiptir. Siyah beyaz ekranlardan çok daha iyi çözünürlük sağlamaktdır.
TFT ekranın Arduino ile arayüzlenmesi çok basittir ve diğer derste açıklanmıştır. TFT ekranını yalnızca aşağıdaki resimde gösterildiği gibi Arduino Uno kartı üzerine monte etmeniz gerekir.
Akıllı Restoran Menü Sipariş Sistemi projesi RF Verici ve Alıcı bölümünden oluşmaktadır. Hem verici hem de alıcı tarafı veri işleme için Arduino Uno’yu kullanır. Verici ve alıcı bölümü için devre şeması aşağıda verilmiştir.
Bu projenin verici bölümü bir Arduino Uno, RF Verici ve TFT ekran dan oluşuyor. Bu bölüm, TFT ekranında gösterilen menüden sipariş vermek için kullanılır. Arduino Uno, tüm verileri işleyen verici tarafının beynidir ve RF verici modülü, seçilen verileri alıcıya iletmek için kullanılır. RF verici modülünün veri pimi Arduino’nun dijital pimine 12 bağlanırken, VCC ve GND pimleri Arduino’nun 5V ve GND pinine bağlanır.
Bu projenin alıcı bölümü bir Arduino Uno, RF Alıcı, 16 * 2 LCD modülü ve I2C modülünden oluşur. Verici bölümünden veri almak için RF alıcısı kullanılır ve alınan verileri görüntülemek için LCD modülü kullanılır. Yeni bir sipariş verildiğinde ses çıkarmak için bir zil sesi kullanılır. RF alıcısının veri pimi Arduino’nun dijital pim 11’ine bağlanırken, VCC ve GND pimi Arduino’nun 5V ve GND pimine bağlanır. Buzzer’ın pozitif pimi Arduino’nun dijital pimine 2, negatif pimi Arduino’nun GND pimine bağlanır. I2C modülünün SCL ve SDA pinleri A5 ve A4 Arduino analog pinlerine, VCC ve GND pinleri Arduino’nun 5V ve GND pinlerine bağlanır.
Restoranda bu Akıllı Sipariş Sistemi için RF Verici ve Alıcı tarafları için tam kod yazının sonunda verilmiştir. Bu projede kullanılan tüm kütüphaneler verilen linklerden indirilebilir.
Code for Transmitter (TFT LCD)
#include <RH_ASK.h>
#include <SPI.h> // Not actually used but needed to compile
#include <SPFD5408_Adafruit_GFX.h> // Core graphics library
#include <SPFD5408_Adafruit_TFTLCD.h> // Hardware-specific library
#include <SPFD5408_TouchScreen.h>
const char *msg ;
RH_ASK driver;
#define YP A1 // must be an analog pin, use "An" notation!
#define XM A2 // must be an analog pin, use "An" notation!
#define YM 7 // can be a digital pin
#define XP 6 // can be a digital pin
#define TS_MINX 125
#define TS_MINY 85
#define TS_MAXX 965
#define TS_MAXY 905
TouchScreen ts = TouchScreen(XP, YP, XM, YM, 300);
#define LCD_CS A3
#define LCD_CD A2
#define LCD_WR A1
#define LCD_RD A0
// optional
#define LCD_RESET A4
#define REDBAR_MINX 80
#define GREENBAR_MINX 130
#define BLUEBAR_MINX 180
#define BAR_MINY 30
#define BAR_HEIGHT 250
#define BAR_WIDTH 30
Adafruit_TFTLCD tft(LCD_CS, LCD_CD, LCD_WR, LCD_RD, LCD_RESET);
#define BLACK 0x0000
int BLUE = tft.color565(50, 50, 255);
#define DARKBLUE 0x0010
#define VIOLET 0x8888
#define RED 0xF800
#define GREEN 0x07E0
#define CYAN 0x07FF
#define MAGENTA 0xF81F
#define YELLOW 0xFFE0
#define WHITE 0xFFFF
#define GREY tft.color565(64, 64, 64);
#define GOLD 0xFEA0
#define BROWN 0xA145
#define SILVER 0xC618
#define LIME 0x07E0
void drawHome()
{
tft.fillScreen(WHITE);
tft.drawRoundRect(0, 0, 319, 240, 8, WHITE); //Page border
tft.fillRoundRect(30, 40, 100, 40, 8, GOLD);
tft.drawRoundRect(30, 40, 100, 40, 8, WHITE); //Dish1
tft.fillRoundRect(30, 90, 100, 40, 8, GOLD);
tft.drawRoundRect(30, 90, 100, 40, 8, WHITE); //Dish2
tft.fillRoundRect(30, 140, 100, 40, 8, GOLD); //Dish3
tft.drawRoundRect(30, 140, 100, 40, 8, WHITE);
tft.fillRoundRect(10, 190, 190, 40, 8, CYAN);
tft.drawRoundRect(10, 190, 190, 40, 8, WHITE); //Call Waiter
tft.fillRoundRect(180, 40, 100, 40, 8, GOLD);
tft.drawRoundRect(180, 40, 100, 40, 8, WHITE); //Dish4
tft.fillRoundRect(180, 90, 100, 40, 8, GOLD);
tft.drawRoundRect(180, 90, 100, 40, 8, WHITE); //Dish5
tft.fillRoundRect(180, 140, 100, 40, 8, GOLD);
tft.drawRoundRect(180, 140, 100, 40, 8, WHITE); //Dish6
tft.fillRoundRect(210, 190, 100, 40, 8, GREEN);
tft.drawRoundRect(210, 190, 100, 40, 8, WHITE); //Bill
tft.setCursor(60, 0);
tft.setTextSize(3);
tft.setTextColor(LIME);
tft.print(" Menu");
tft.setTextSize(2);
tft.setTextColor(WHITE);
tft.setCursor(37, 47);
tft.print(" Dish1");
tft.setCursor(37, 97);
tft.print(" Dish2");
tft.setCursor(37, 147);
tft.print(" Dish3");
tft.setCursor(23, 197);
tft.print(" Call Waiter");
tft.setCursor(187, 47);
tft.print(" Dish4");
tft.setCursor(187, 97);
tft.print(" Dish5");
tft.setCursor(187, 147);
tft.print(" Dish6");
tft.setCursor(227, 197);
tft.print(" Bill");
// delay(500);
}
int oldcolor, currentcolor, currentpcolour;
void setup(void) {
tft.reset();
tft.begin(tft.readID());
Serial.begin(9600);
Serial.println();
Serial.print("reading id...");
delay(500);
Serial.println(tft.readID(), HEX);
tft.fillScreen(BLACK);
tft.setRotation(1);
tft.setTextSize(3);
tft.setTextColor(WHITE);
tft.setCursor(50, 140);
tft.print("Loading...");
tft.setTextColor(tft.color565(255, 255, 0));
tft.setCursor(30, 70);
tft.print("By:");
tft.setCursor(10, 100);
tft.print("CircuitDigest.Com");
for (int i; i < 250; i++)
{
tft.fillRect(BAR_MINY - 10, BLUEBAR_MINX, i, 10, RED);
delay(0.000000000000000000000000000000000000000000000000001);
}
tft.fillScreen(BLACK);
if (!driver.init())
Serial.println("init failed");
drawHome();
pinMode(13, OUTPUT);
}
#define MINPRESSURE 10
#define MAXPRESSURE 1000
void transmit()
{
driver.send((uint8_t *)msg, strlen(msg));
driver.waitPacketSent();
delay(1000);
}
void loop()
{
digitalWrite(13, HIGH);
TSPoint p = ts.getPoint();
digitalWrite(13, LOW);
// if sharing pins, you'll need to fix the directions of the touchscreen pins
//pinMode(XP, OUTPUT);
pinMode(XM, OUTPUT);
pinMode(YP, OUTPUT);
//pinMode(YM, OUTPUT);
if (p.z > ts.pressureThreshhold)
{
p.x = map(p.x, TS_MAXX, TS_MINX, 0, 320);
p.y = map(p.y, TS_MAXY, TS_MINY, 0, 240);
if (p.x > 180 && p.x < 280 && p.y > 190 && p.y < 230 && p.z > MINPRESSURE && p.z < MAXPRESSURE)
{
Serial.println("Dish1");
msg = "Dish1 Ordered";
transmit();
tft.fillRoundRect(30, 40, 100, 40, 8, WHITE);
delay(70);
tft.fillRoundRect(30, 40, 100, 40, 8, GOLD);
tft.drawRoundRect(30, 40, 100, 40, 8, WHITE);
tft.setCursor(37, 47);
tft.println(" Dish1");
delay(70);
}
if (p.x > 180 && p.x < 280 && p.y > 140 && p.y < 180)
{
Serial.println("Dish2");
msg = "Dish2 Ordered";
transmit();
tft.fillRoundRect(30, 90, 100, 40, 8, WHITE);
delay(70);
tft.fillRoundRect(30, 90, 100, 40, 8, GOLD);
tft.drawRoundRect(30, 90, 100, 40, 8, WHITE);
tft.setCursor(37, 97);
tft.println(" Dish2");
delay(70);
}
if (p.x > 180 && p.x < 280 && p.y > 90 && p.y < 130)
{
Serial.println("Dish3");
msg = "Dish3 Ordered";
transmit();
tft.fillRoundRect(30, 140, 100, 40, 8, WHITE); //rgb led
delay(70);
tft.fillRoundRect(30, 140, 100, 40, 8, GOLD); //rgb led
tft.drawRoundRect(30, 140, 100, 40, 8, WHITE); //rgb led
tft.setCursor(37, 147);
tft.print(" Dish3");
delay(70);
}
if (p.x > 210 && p.x < 310 && p.y > 40 && p.y < 80)
{
Serial.println("Call Waiter");
msg = "CallingWaiter";
transmit();
tft.fillRoundRect(10, 190, 190, 40, 8, WHITE);
delay(70);
tft.fillRoundRect(10, 190, 190, 40, 8, CYAN);
tft.drawRoundRect(10, 190, 190, 40, 8, WHITE);
tft.setCursor(23, 197);
tft.print(" Call Waiter");
delay(70);
}
if (p.x > 30 && p.x < 130 && p.y > 190 && p.y < 230)
{
Serial.println("Dish4");
msg = "Dish4 Ordered";
transmit();
tft.fillRoundRect(30, 40, 100, 40, 8, WHITE);
delay(70);
tft.fillRoundRect(30, 40, 100, 40, 8, GOLD);
tft.drawRoundRect(30, 40, 100, 40, 8, WHITE);
tft.setCursor(187, 47);
tft.print(" Dish4");
delay(70);
}
if (p.x > 30 && p.x < 130 && p.y > 140 && p.y < 180 )
{
Serial.println("Dish5");
msg = "Dish5 Ordered";
transmit();
tft.fillRoundRect(180, 90, 100, 40, 8, WHITE);
delay(70);
tft.fillRoundRect(180, 90, 100, 40, 8, GOLD);
tft.drawRoundRect(180, 90, 100, 40, 8, WHITE);
tft.setCursor(187, 97);
tft.print(" Dish5");
delay(70);
}
if (p.x > 30 && p.x < 130 && p.y > 90 && p.y < 130)
{
Serial.println("Dish6");
msg = "Dish6 Ordered";
transmit();
tft.fillRoundRect(180, 140, 100, 40, 8, WHITE);
delay(70);
tft.fillRoundRect(180, 140, 100, 40, 8, GOLD);
tft.drawRoundRect(180, 140, 100, 40, 8, WHITE);
tft.setCursor(187, 147);
tft.print(" Dish6");
delay(70);
}
if (p.x > 10 && p.x < 210 && p.y > 40 && p.y < 80)
{
Serial.println("Bill");
msg = "Customer Bill";
transmit();
tft.fillRoundRect(210, 190, 100, 40, 8, WHITE);
delay(70);
tft.fillRoundRect(210, 190, 100, 40, 8, GREEN);
tft.drawRoundRect(210, 190, 100, 40, 8, WHITE);
tft.setCursor(227, 197);
tft.print(" Bill");
delay(70);
}
}
}
Code for Receiver
#include <RH_ASK.h>
#include <SPI.h> // Not actualy used but needed to compile
#include <LiquidCrystal_I2C.h>
//String msg;
LiquidCrystal_I2C lcd(0x27, 16, 2);
RH_ASK driver;
#define buzzer 2
void setup()
{
Serial.begin(9600); // Debugging only
pinMode(buzzer, OUTPUT);
lcd.begin();
lcd.clear();
if (!driver.init())
Serial.println("init failed");
}
void loop()
{
uint8_t buf[17];
uint8_t buflen = sizeof(buf);
if (driver.recv(buf, &buflen)) // Non-blocking
{
int i;
digitalWrite(buzzer, HIGH);
delay(1000);
digitalWrite(buzzer, LOW);
// Message with a good checksum received, dump it.
Serial.print("Message: ");
Serial.println((char*)buf);
lcd.clear();
lcd.setCursor(0,0);
lcd.print("T1:");
lcd.print((char*)buf);
}
}