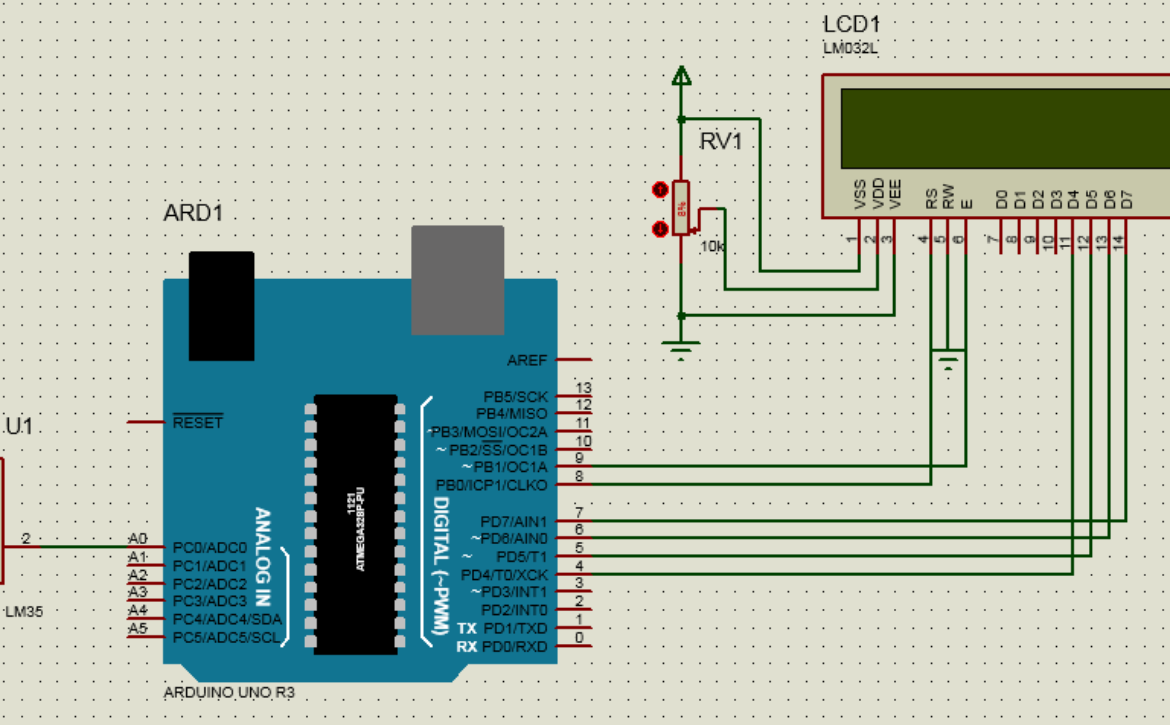LM 35 ile Dijital Termometre Arduino
LM35 sensörü, 0 °C ile 100 °C arasında sıcaklık ölçümü yapabilen 3 bacaklı bir entegredir. Sıcaklığa bağlı olarak çıkışında analog gerilim verir. Çıkışta alınan gerilim sıcaklık ile doğrusal özellik gösterir.
Orta bacağından verilen gerilim her °C başına 10mV gerilim üretir.Örneğin; oda sıcaklığı 18 °C ise çıkış 180 mV olur
LM35 Sıcaklık Sensörü:
- LM35 analog bir sensördür.
- LM35 hassas ve doğrusal bir sıcaklık sensörüdür.
- -55 ile +150 derece arasındaki sıcaklıkları ölçebilir.
- 1 derecelik sıcaklık artışında çıkışı 10 mV artar.
- Giriş gerilimi olarak 4 V-30 V arasında çalışabilir.
- 3 adet bacağı vardır
- 1.bacak=besleme
- 2.bacak=data
- 3.bacak=toprak(GND)
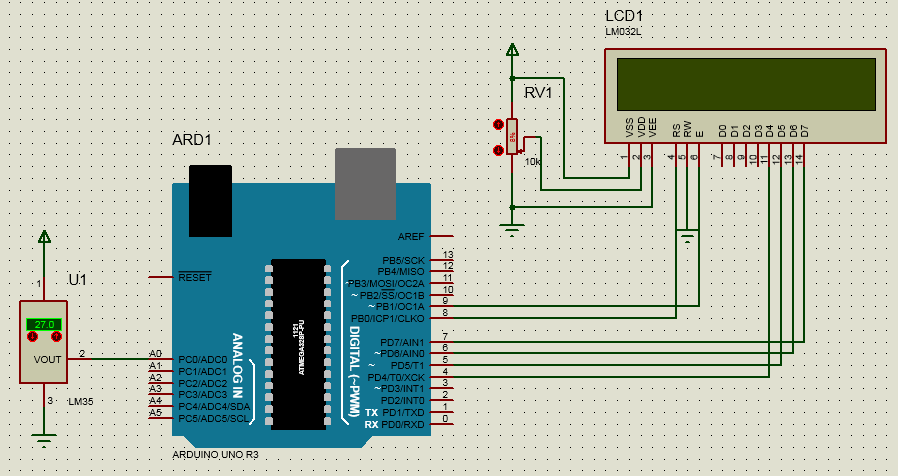
Arduino Kodlarımız :
#include <LiquidCrystal.h>
#define RS 8
#define ENABLE 9
#define D4 4
#define D5 5
#define D6 6
#define D7 7
LiquidCrystal lcd(RS, ENABLE, D4, D5, D6, D7);
const int analogInPin = A0; // Analog giris pini
int sensorValue = 0; // Analog gerilim dijital donusum degeri
float sensormVolt = 0; // Analog giris gerilimi
float temp = 0;
void setup() {
lcd.begin(16, 2);
lcd.setCursor(0, 0);
lcd.print("SICAKLIK:");
}
void loop() {
sensorValue = analogRead(analogInPin);
sensormVolt = ((float)sensorValue * 5000) / 1023;
temp = sensormVolt / 10.0;
lcd.setCursor(0, 1);
lcd.print(temp);
lcd.print(" derece"); // devamına birimi olan derecece yaz.
delay (1000); // 1 sn bekle
}
Diğer yazımızda STM32 üzerinde gerçekleştireceğiz.