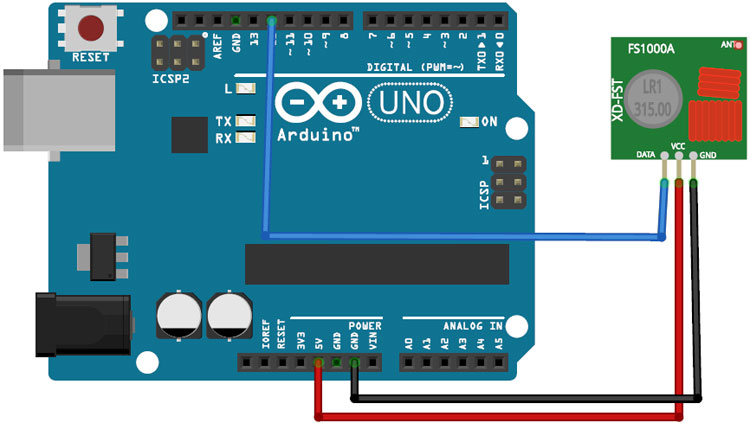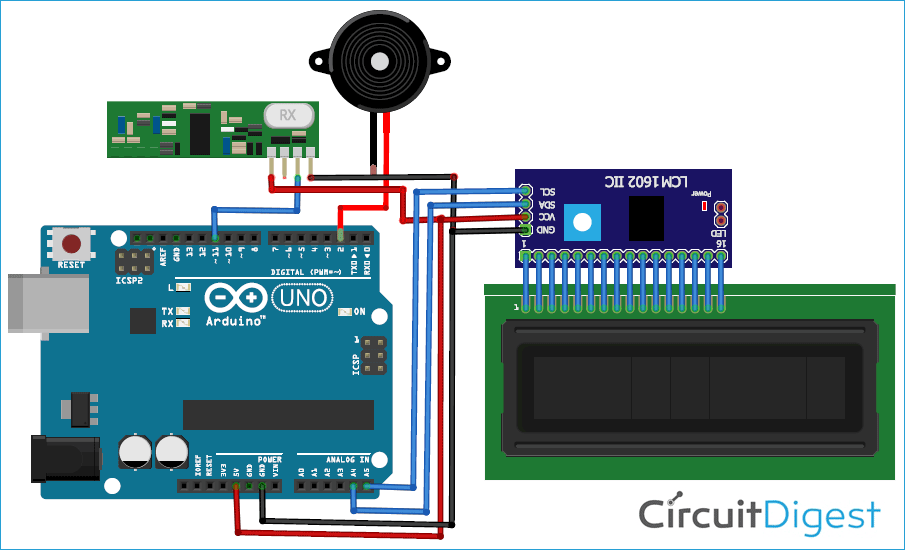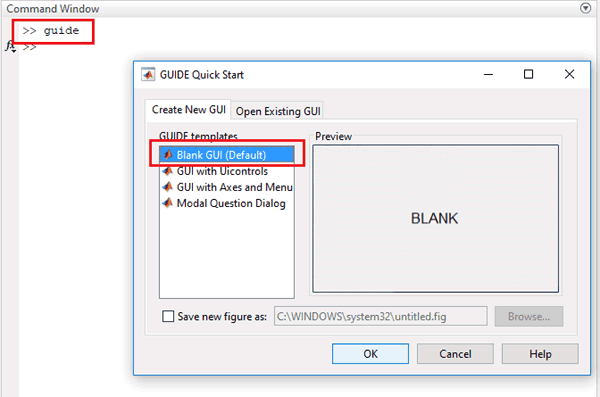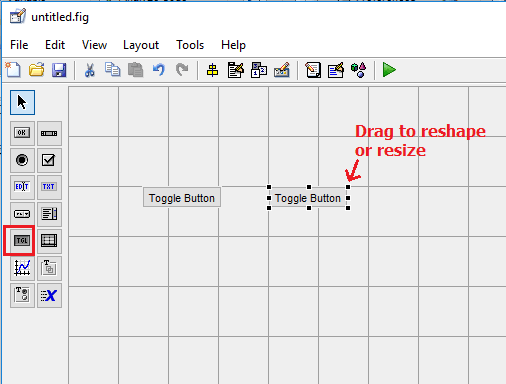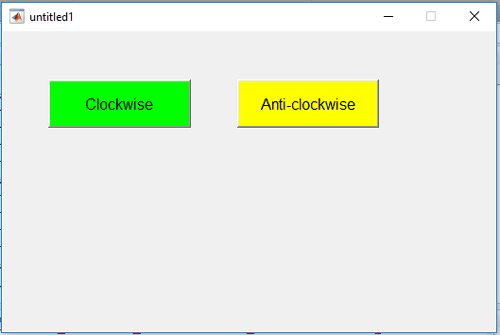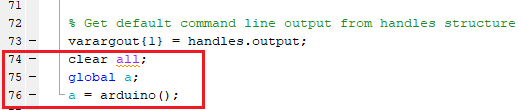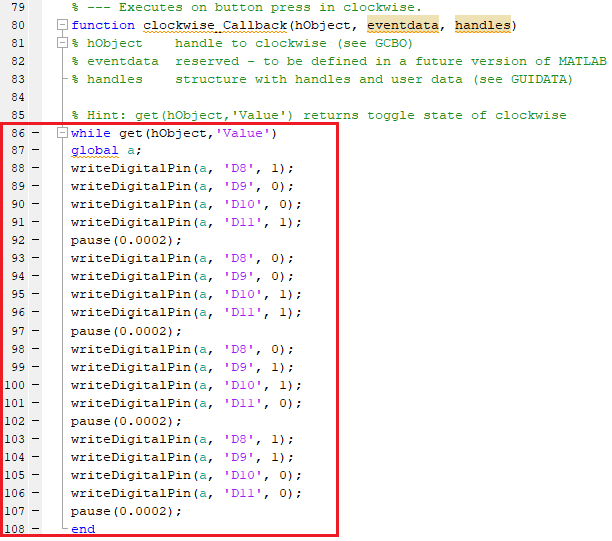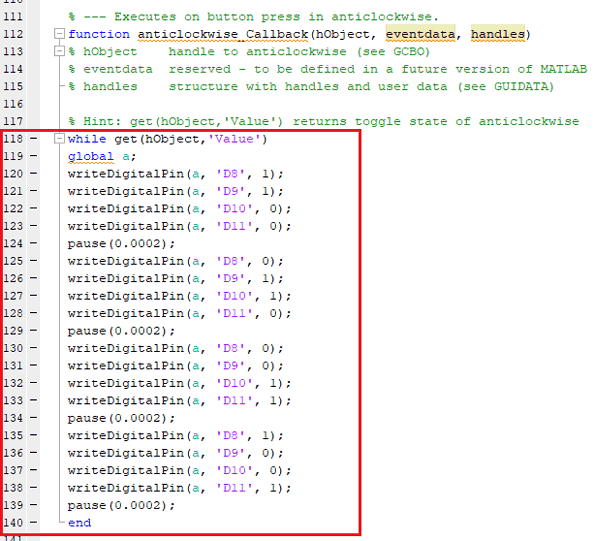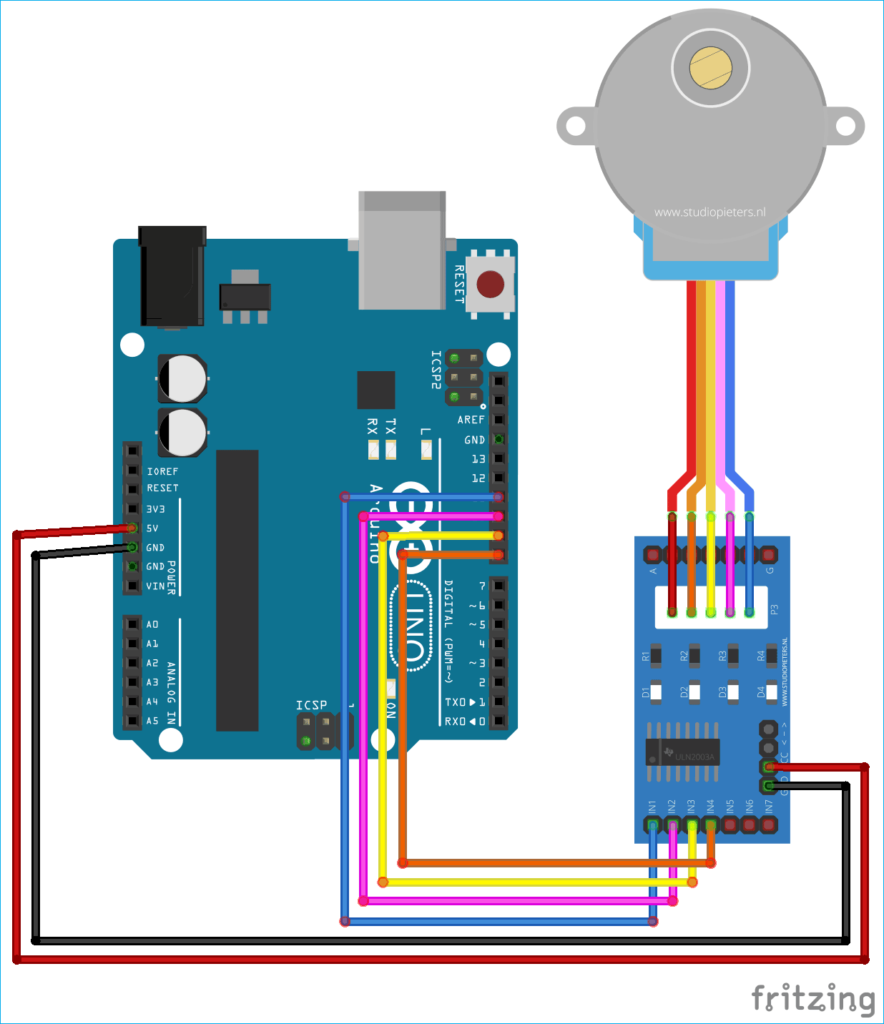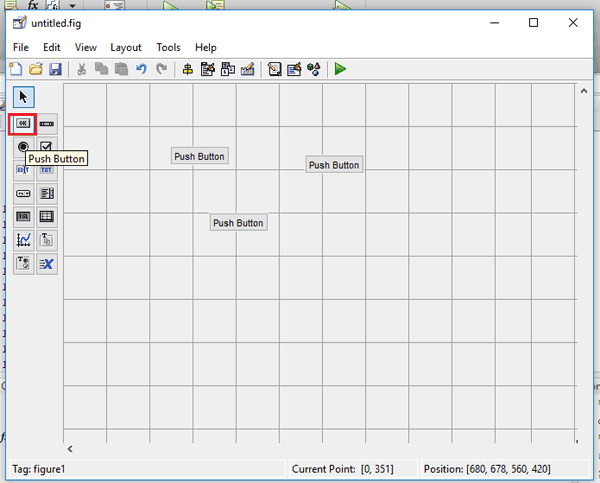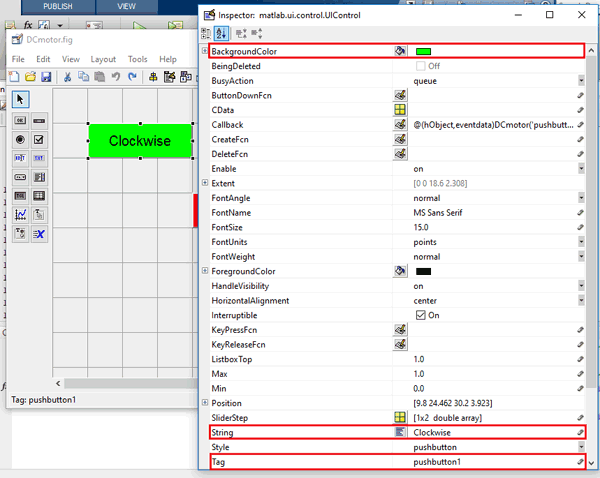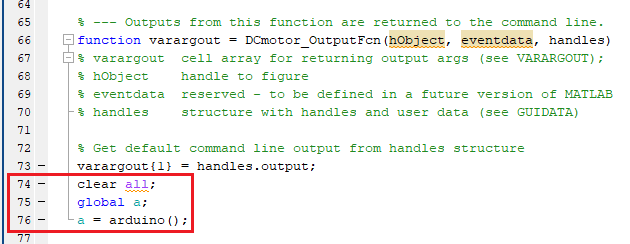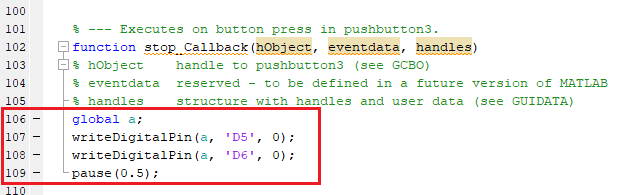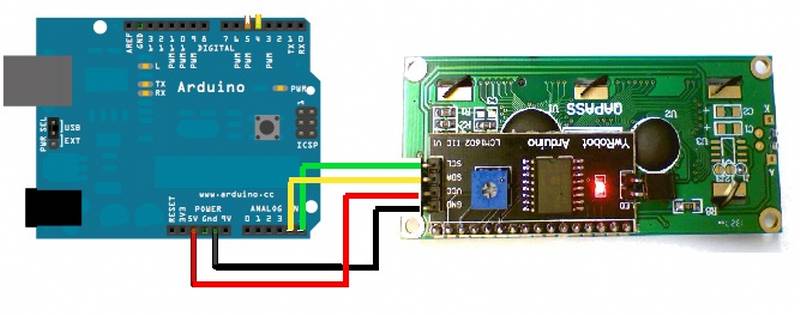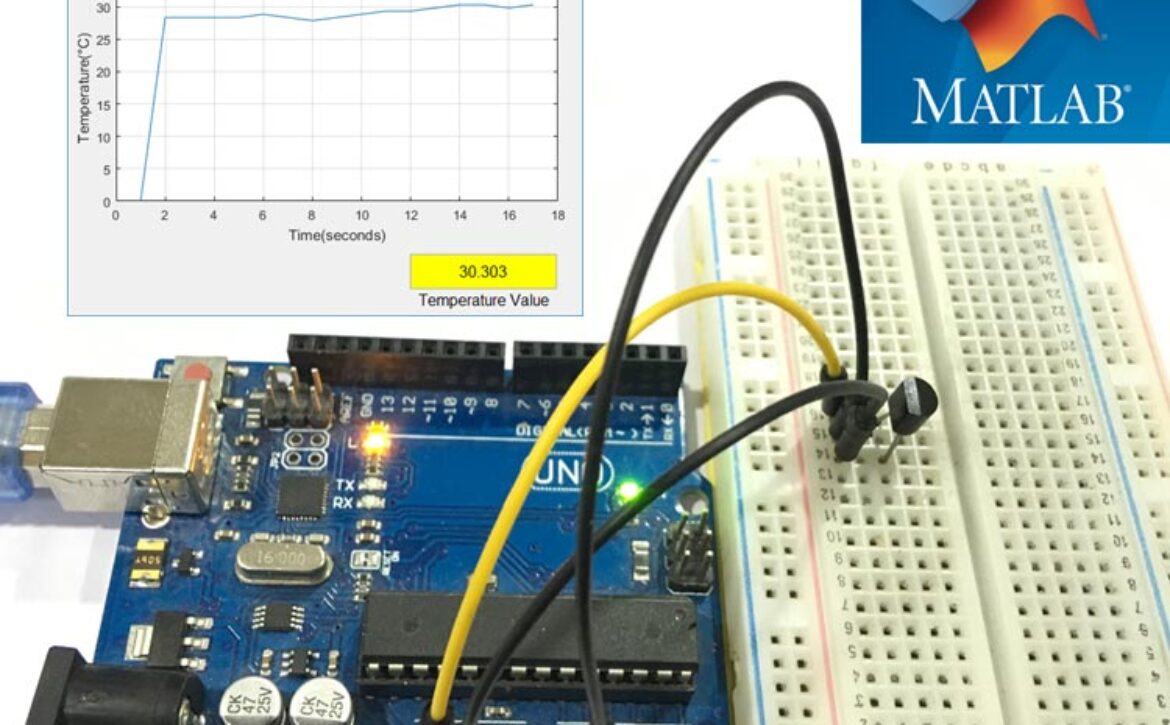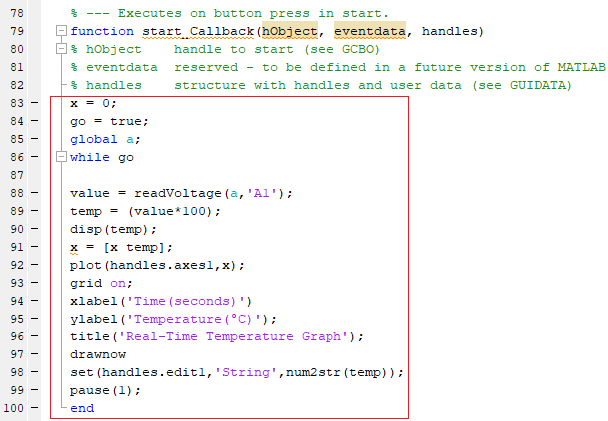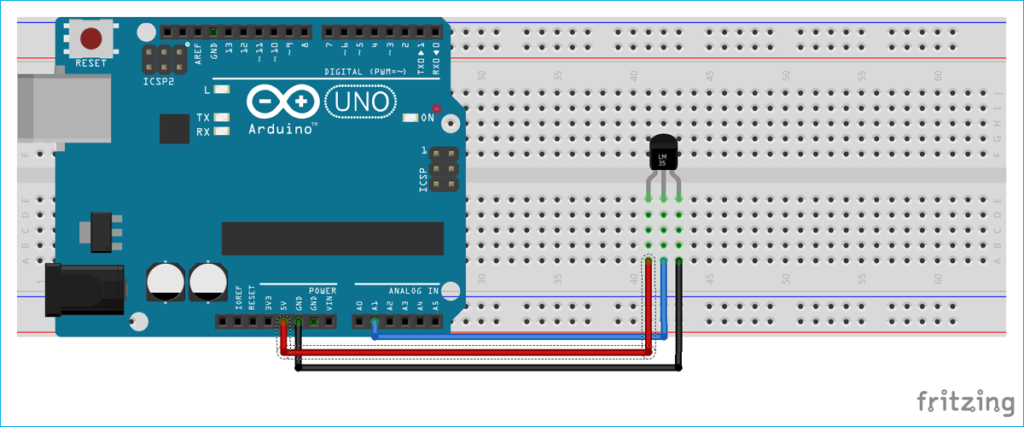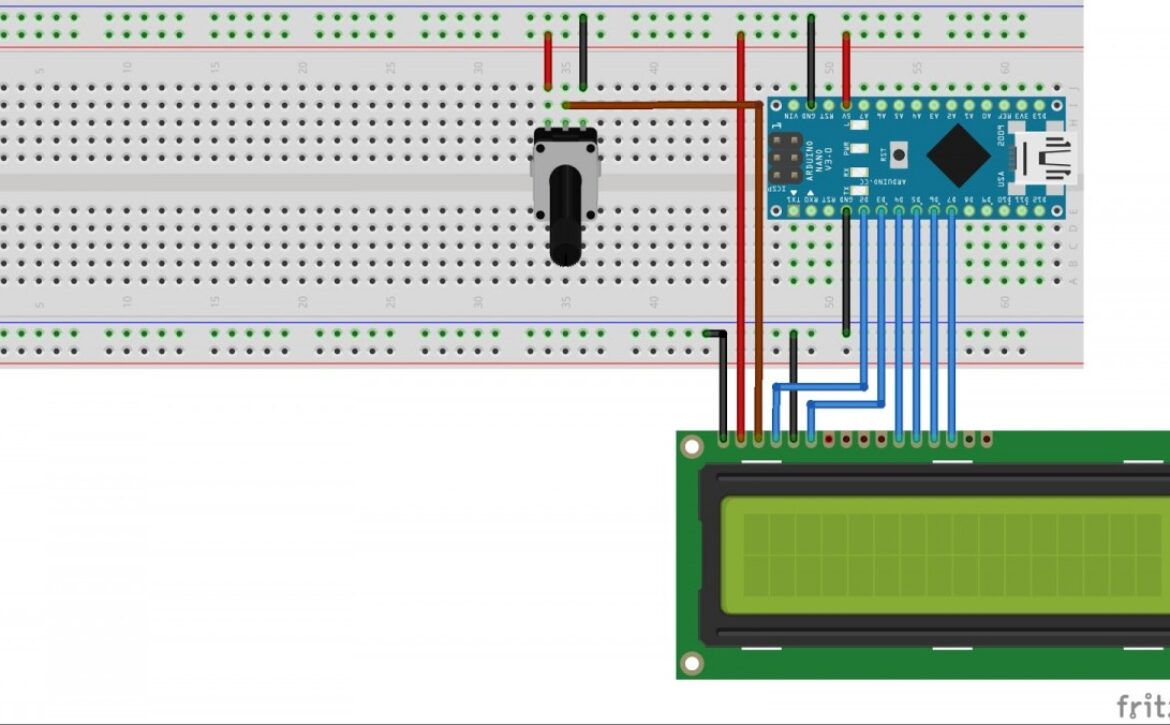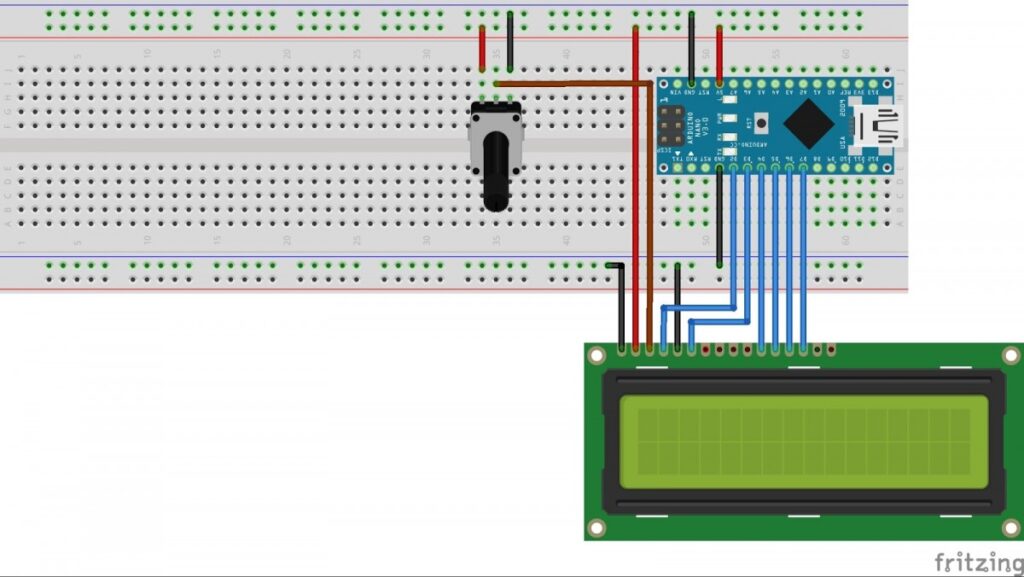Arduino ile Buzz Wire Oyunu Yapımı
Arduino hobi projeleri ve oyunları oluşturmak çok popilerdir. Sizlerle bu yazımızda Buzz Wire Oyunu Yapımına değineceğiz.
Bu proje için Arduino Uno, Buzzer ve iki Alüminyum tel kullanacağız. Oyun durumunu görüntülemek için 16×2 LCD kullanılacaktır. Labirent telin her iki ucu Arduino’nun dijital pim 2 ve 3’üne bağlanacak ve tutamak teli Arduino’nun Toprak pimine bağlanacaktır. Dijital pinler INPUT_PULLUP pinleri olarak tanımlanır. Böylece tutma teli labirent teline dokunduğunda, dijital pim durumunu düşük olarak değiştirir ve zil sesi çalacaktır.
Labirent telinin sonuna bir diyot bağlanır, bu yüzden bu diyotun yanından geçtiğinizde ve labirent teline yuvarlak saplı tel ile dokunduğunuzda, sadece bir pim (Pin 3) alçalır. Bu durumda, LCD’de bir tebrik metni (Kazandınız) görüntülenir.
Gerekli Bileşenler
Arduino Uno
Alüminyum Tel
16×2 LCD
I2C Modülü
Breadboard
Buzzer
Diyot
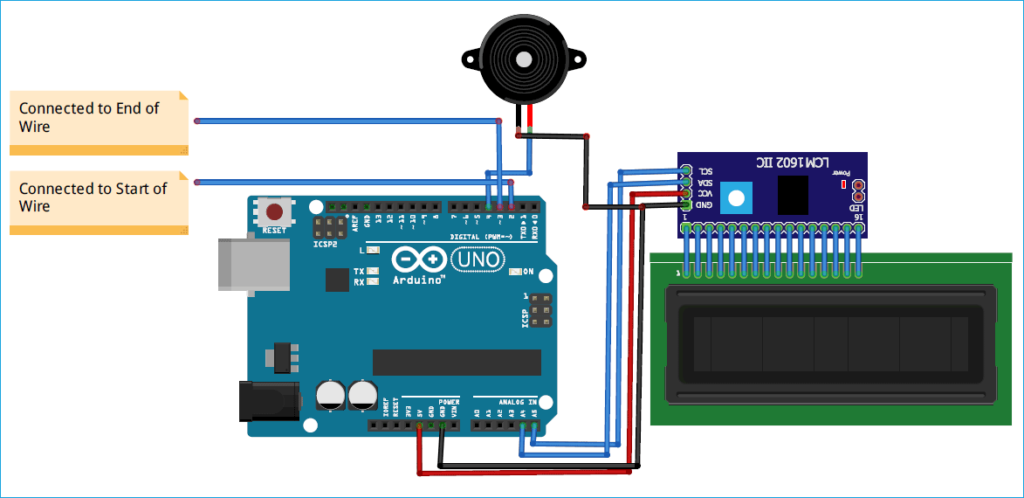
Arduino Buzz Tel Oyunu için devre şeması yukarıda verilmiştir. I2C modülünün SCL ve SDA pinleri Arduino’nun A5 ve A4 pinlerine, I2C modülünün VCC ve GND pinleri Arduino’nun 5V ve GND pinlerine bağlanır. Buzzer’ın pozitif rayı Arduino’nun dijital pimi 4’e ve negatif rayı GND’ye bağlıdır. Bir alüminyum tel kesin ve Zig-Zag şeklinde bükün. Telin bir ucuna bir diyot lehimleyin. Daha sonra bir tutamak yapmak için bir tel daha kesin ve bir ucunu bir ilmek içine bükün.

Arduino Kodları :
#include <LiquidCrystal_I2C.h>
LiquidCrystal_I2C lcd(0x27, 16, 2);
const int startPin = 2;
const int endPin = 3;
const int buzzer = 4;
int start, end_;
void setup(void)
{
Serial.begin(9600);
lcd.begin();
lcd.clear();
pinMode(buzzer, OUTPUT);
pinMode(startPin, INPUT_PULLUP);
pinMode(startPin, INPUT_PULLUP);
}
void loop(void)
{
start = digitalRead(startPin);
end_ = digitalRead(endPin);
Serial.print(start);
Serial.print("\n");
Serial.print(end_);
if (start == LOW && end_== LOW ){
digitalWrite(buzzer, HIGH);
delay(1000);
digitalWrite(buzzer, LOW);
lcd.setCursor(0,0);
lcd.print("Try Again");
Serial.print("Try Again");
}
else if (start == HIGH && end_== LOW){
lcd.setCursor(0,0);
lcd.print("Well Done");
Serial.print("Well Done");
}
delay(500);
}