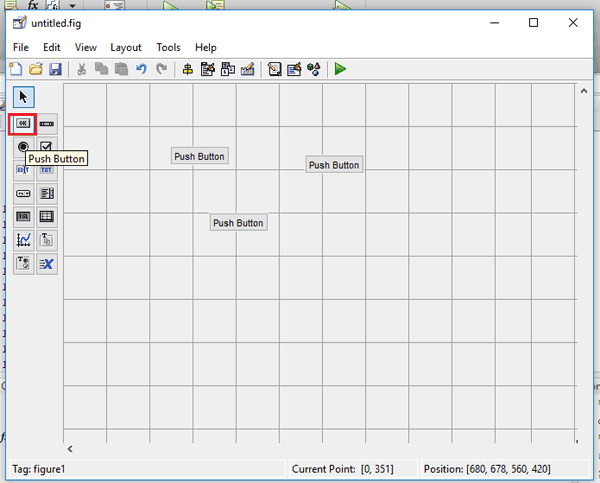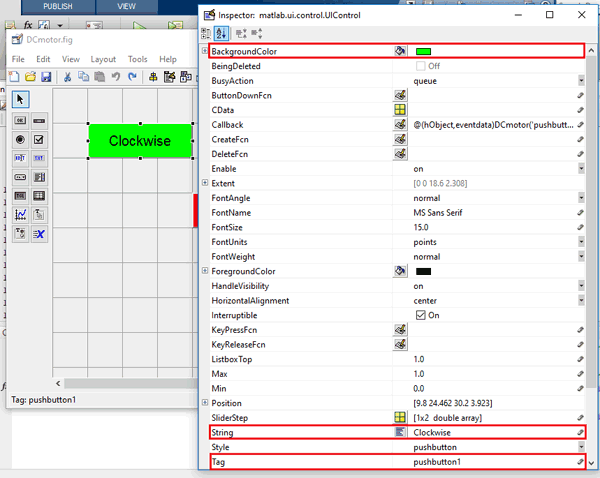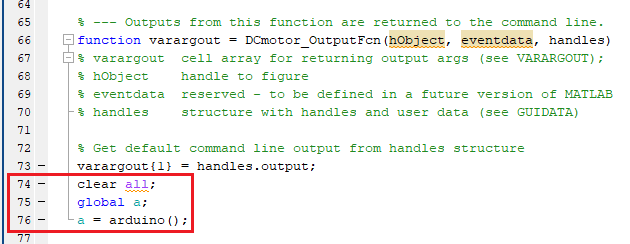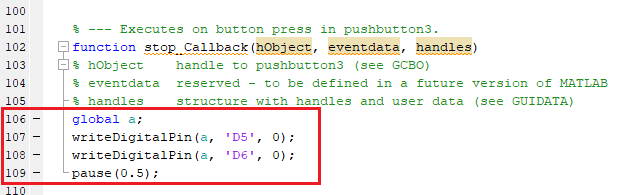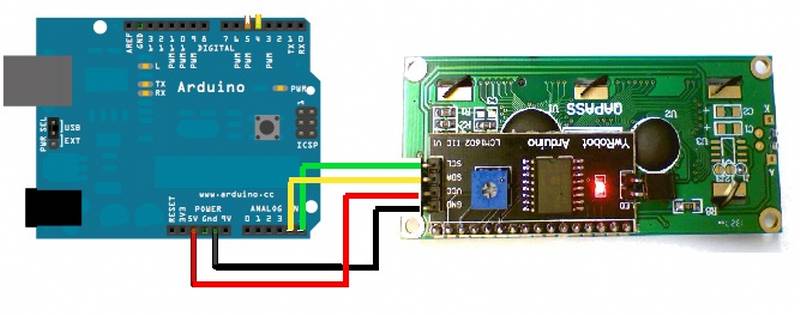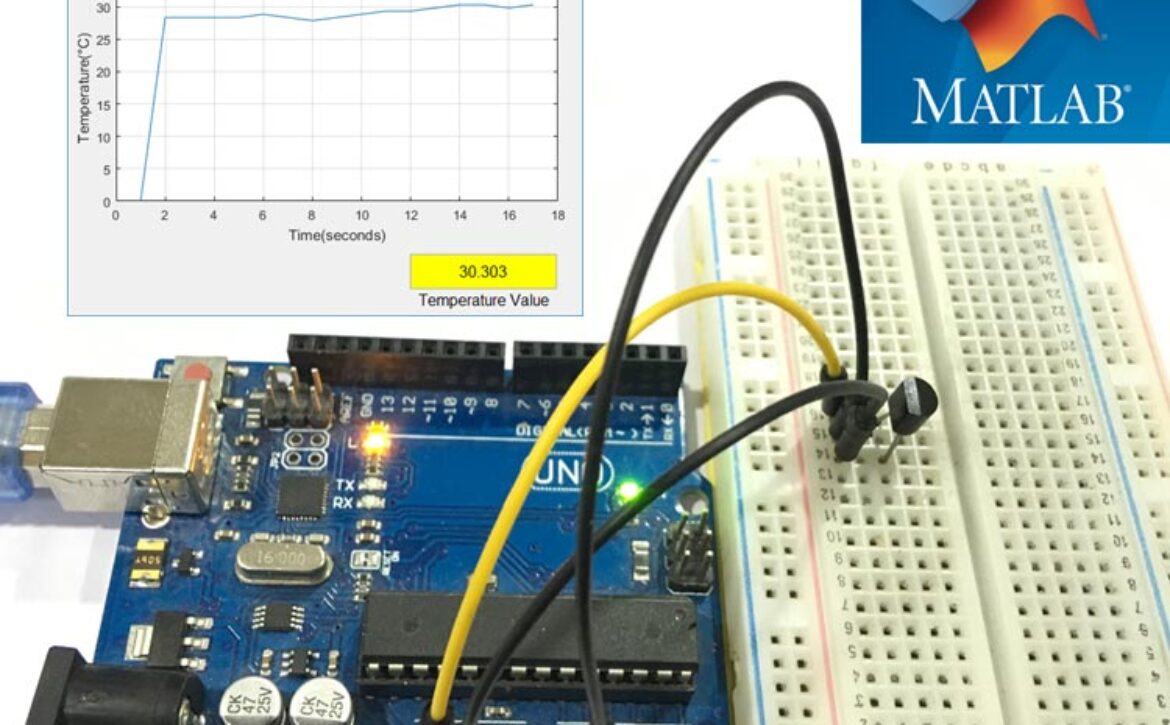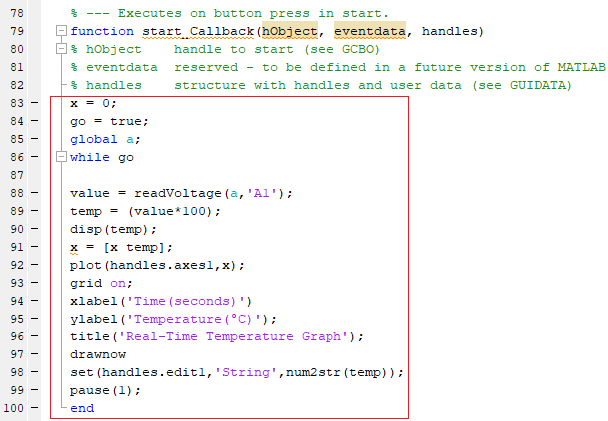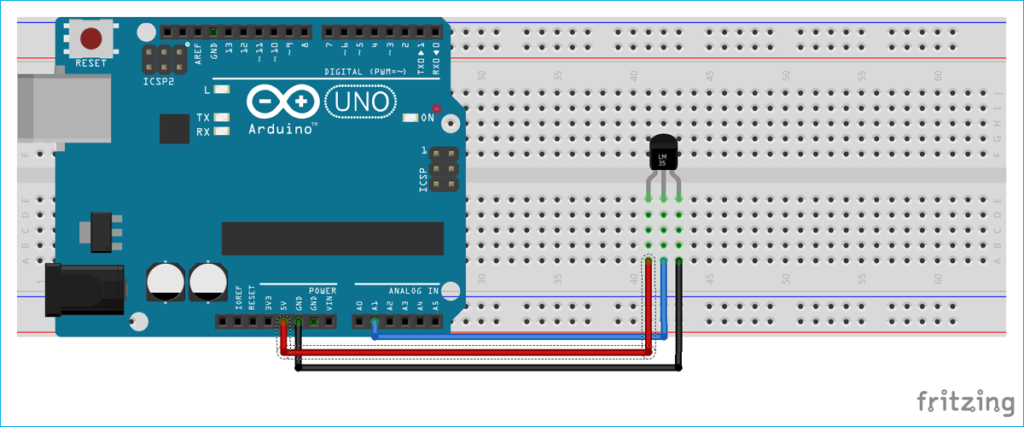UHF ve HF RFID Etiketleri Arasındaki Farklar
RFID teknolojisi, nesneleri tanımlamak ve izlemek için kullanılan bir teknolojidir. RFID etiketleri, nesneler hakkında bilgi saklayan ve bu bilgiyi okuyuculara ileten küçük cihazlardır.
UHF (Ultra Yüksek Frekans) ve HF (Yüksek Frekans) RFID etiketleri, en yaygın kullanılan iki RFID etiketi türüdür. Her iki teknolojinin de kendine özgü avantajları ve dezavantajları vardır.
UHF RFID Etiketleri:
UHF RFID etiketleri, 860 MHz – 960 MHz frekans bandında çalışır. Bu etiketler, 10 metreye kadar okuma mesafesine sahiptir ve daha yüksek veri aktarım hızına sahiptir.
UHF RFID etiketlerinin avantajları:
- Uzun okuma mesafesi
- Hızlı veri aktarım hızı
- Düşük maliyet
- Metal ve sıvı gibi ortamlara karşı daha az hassasiyet
UHF RFID etiketlerinin dezavantajları:
- Daha büyük boyut
- Daha az hassas okuma
HF RFID Etiketleri:
HF RFID etiketleri, 13.56 MHz frekans bandında çalışır. Bu etiketler, 1 metreye kadar okuma mesafesine sahiptir ve daha düşük veri aktarım hızına sahiptir. HF RFID etiketleri genellikle erişim kontrolü gibi alanlarda kullanılır.
HF RFID etiketlerinin avantajları:
- Daha küçük boyut
- Daha hassas okuma
HF RFID etiketlerinin dezavantajları:
- Kısa okuma mesafesi
- Yavaş veri aktarım hızı
- Daha yüksek maliyet
- Metal ve sıvı gibi ortamlara karşı daha fazla hassasiyet
Yorum : HF etiketler düşük frekanslı etiketler olduğu için NFC okuyucu tarafından okunabiliyor ve buda bir güvenlik açığına sebep olabilir. Ayrıca okuma mesafelerinin çok kısa olması sebebi ile okuyucuların çok yakın tutulması gerekiyor. Güvenlik kapıları gibi alanlarda kontrol amaçlı kullanıldığında güvenlik kapısının hassasiyetinin iyi ayarlanması gerekir yoksa geçişlerde alarm üretmeyebilir. Ayrıca Kütüphane sistemlerinde veya depo sisteminde envanter sayımlarda kullanılması çok uygun değildir. Çünkü okuyucunun tek tek materyallere yakın tutulması gerekir. Bu gibi senaryolarda Yüksek Frekanslı Etiket olan UHF kullanılması daha uygun olacaktır.
UHF etiketleri uzaktan okumadan HF etiketlere göre çok başarılıdır. Envanter sayım yapılırken bir odada ki materyallerin tümünü saniyeler içerisinde getirebilir. Güvenlik kapılarında geçişlerde HF etiketlere göre çok başarılıdır. Uzun okuma mesafelerinden dolayı genelde kaçak geçişlerde güvenlik kapıları alarm üretecektir. Özel okuyucular ile okuma ve yazma işlemi yapılmaktadır. Bir NFC okuyuculu telefon bu etiketleri okuyamamaktadır.
Kısaca kısa okuma mesafesi alanlarında geçiş kontrol kartları gibi alanlarda HF etiket kullanılabilir. Bir depo materyal takip güvenlik gibi alanlarda UHF etiketi tercih edilebilir.




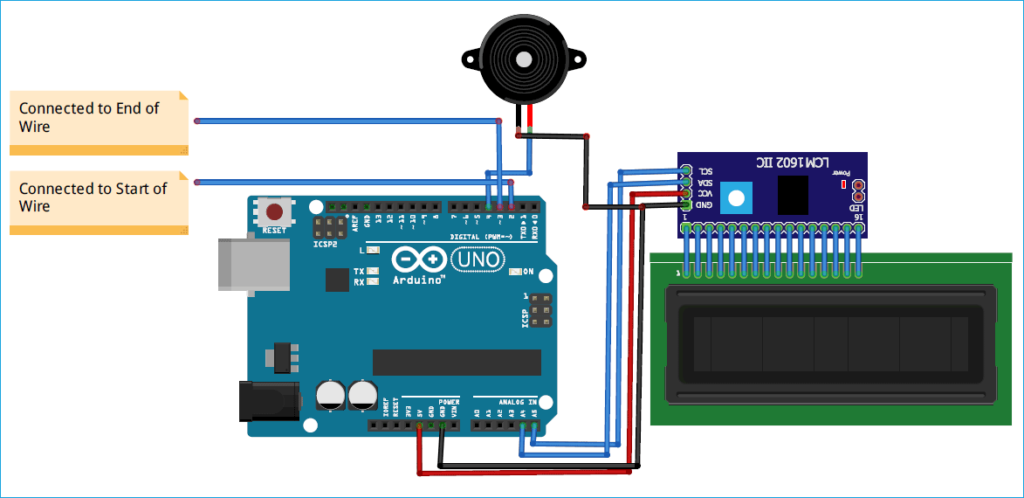



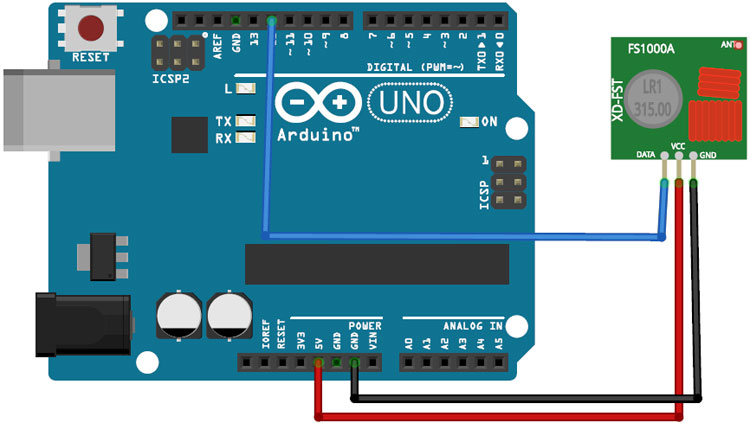

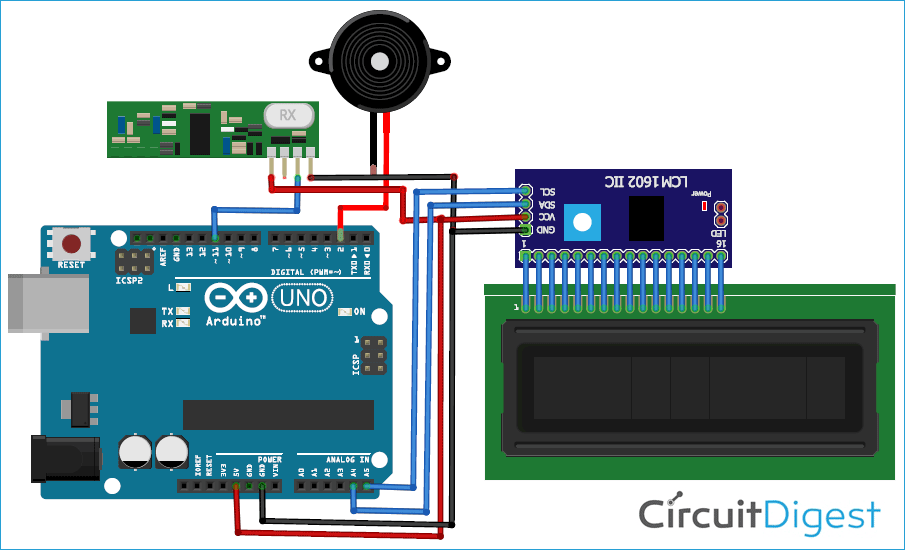



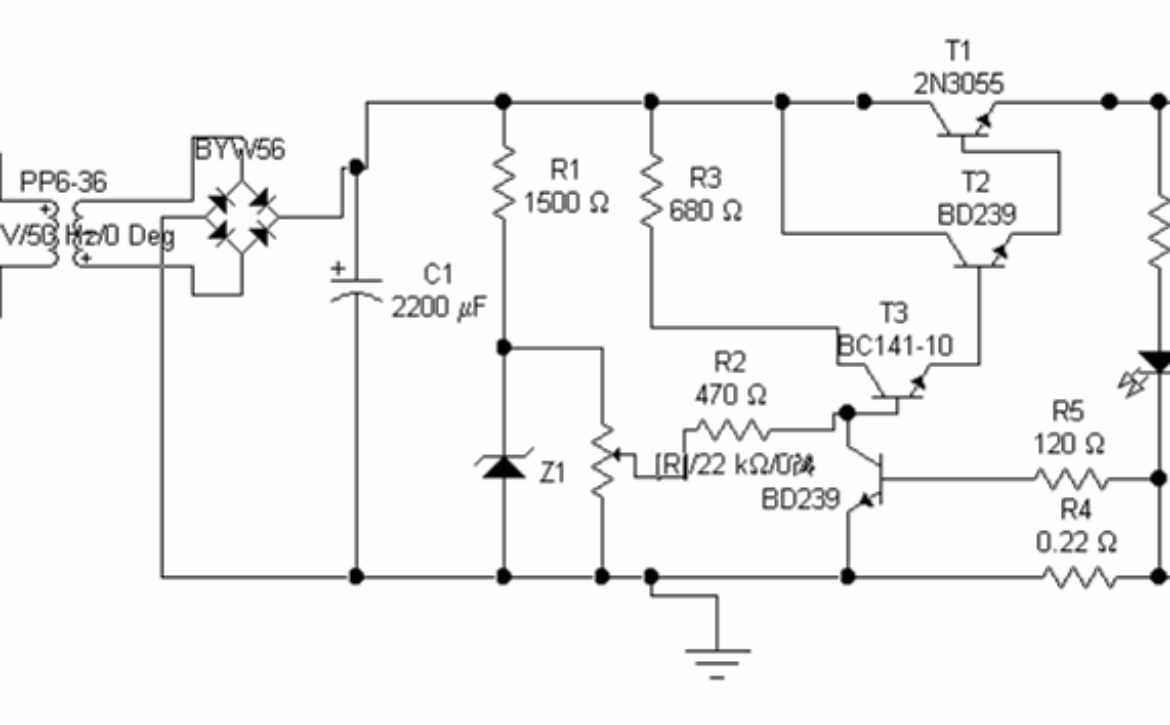
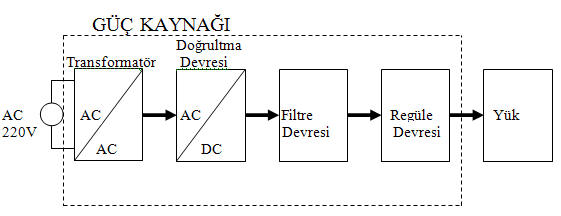
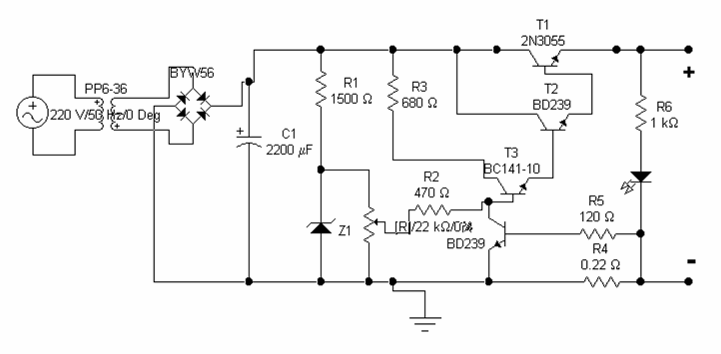
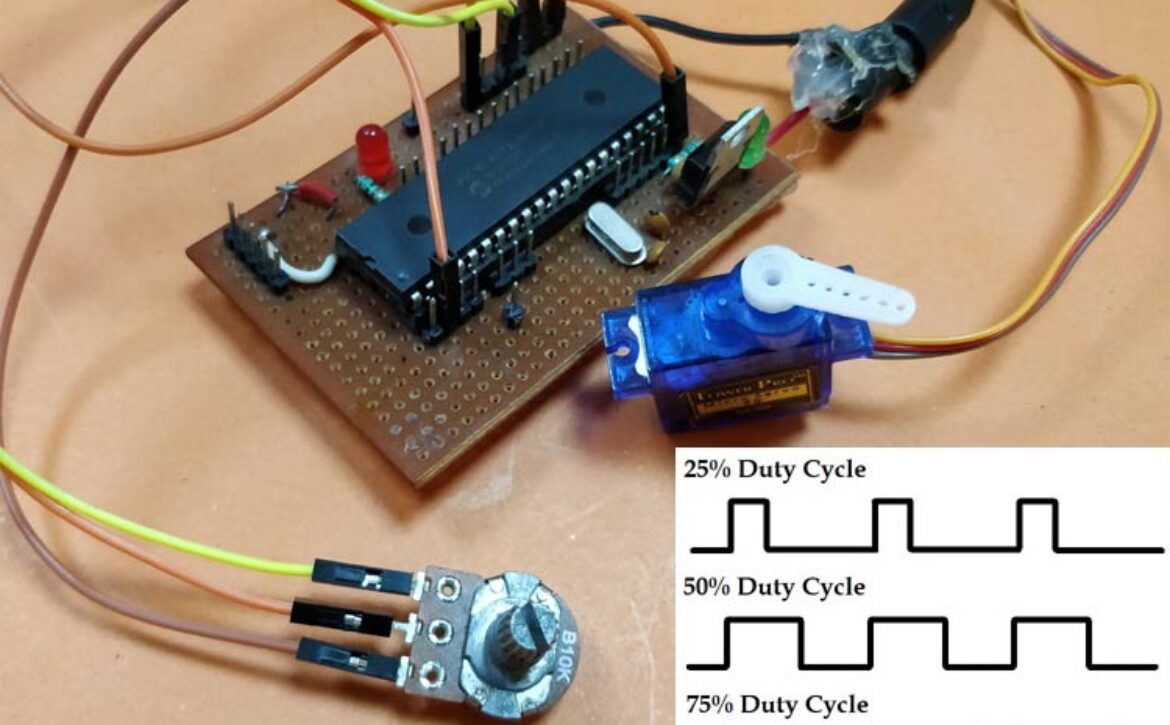
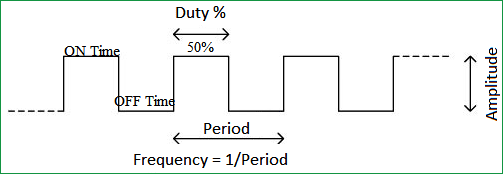
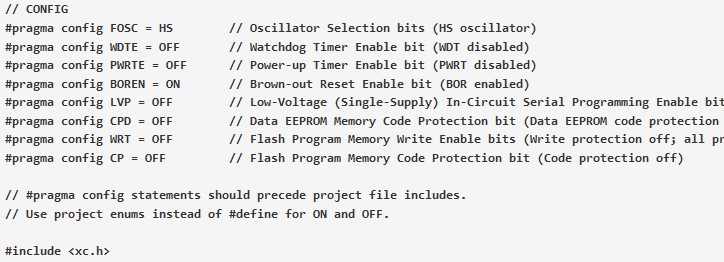


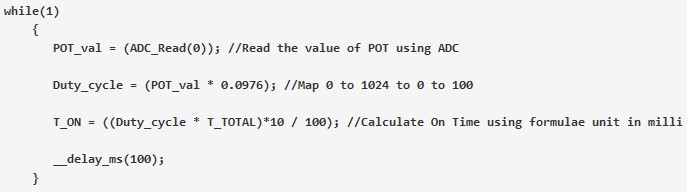

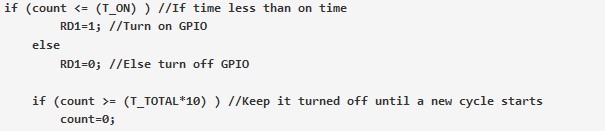


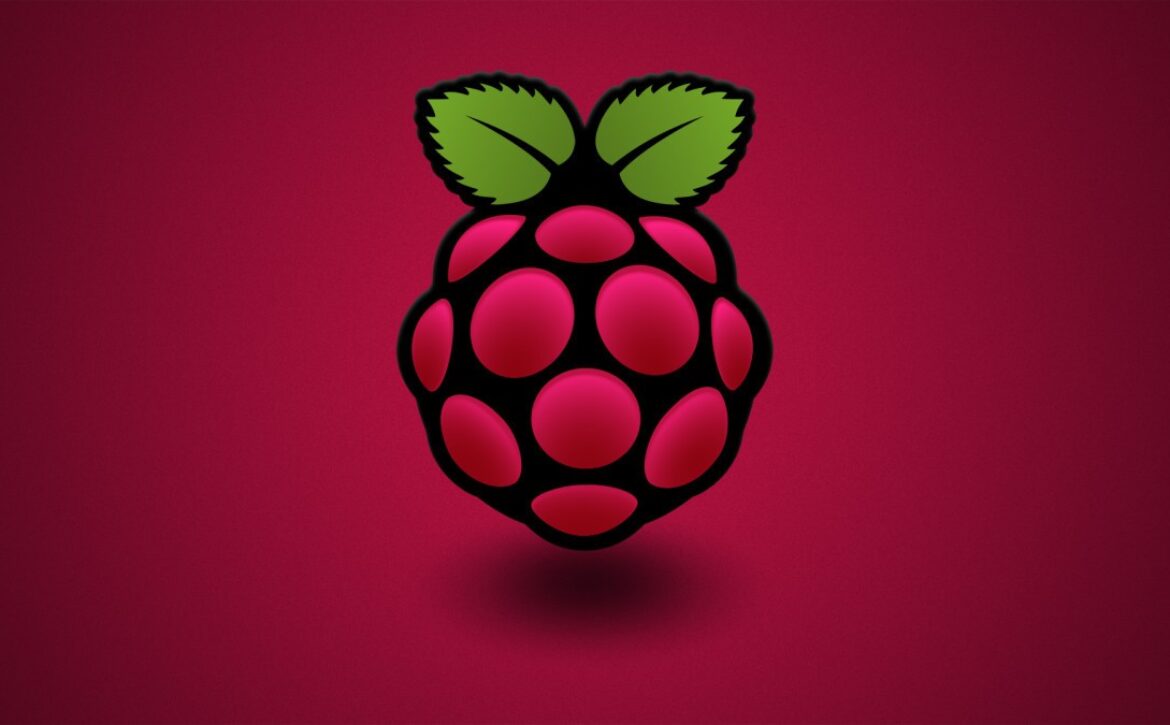

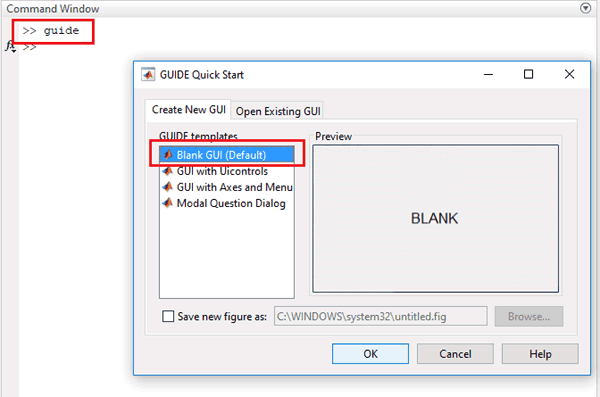
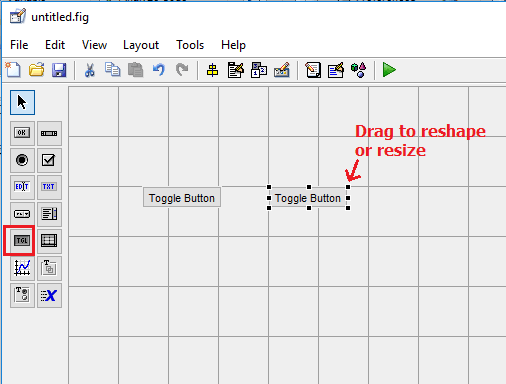
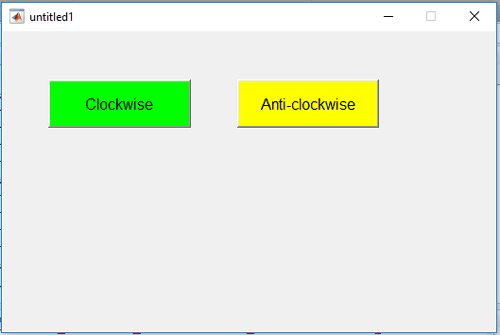
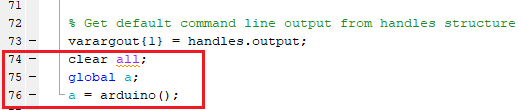
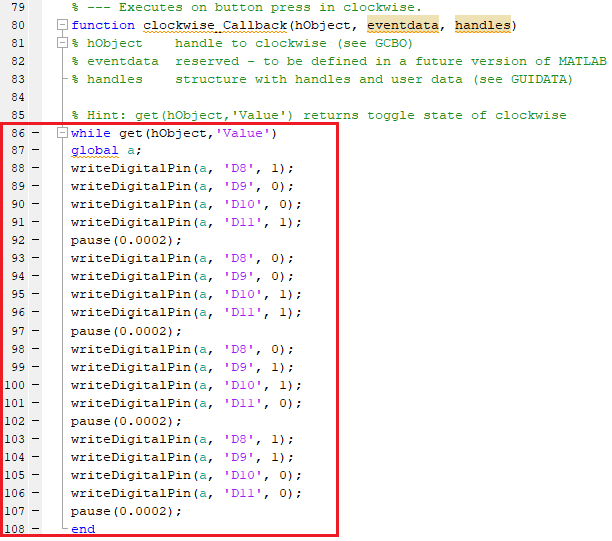
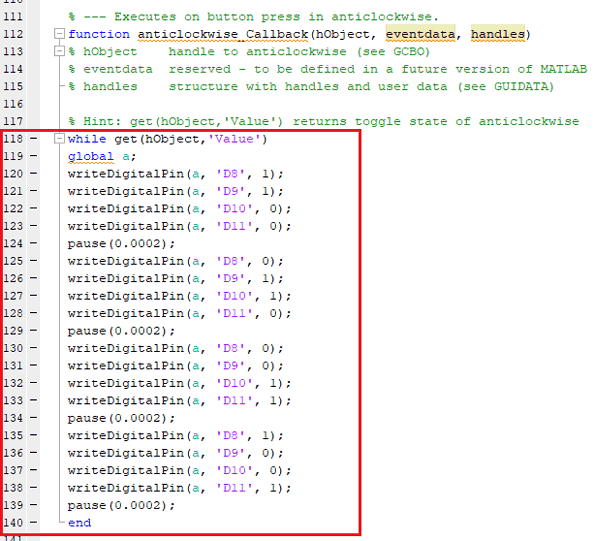
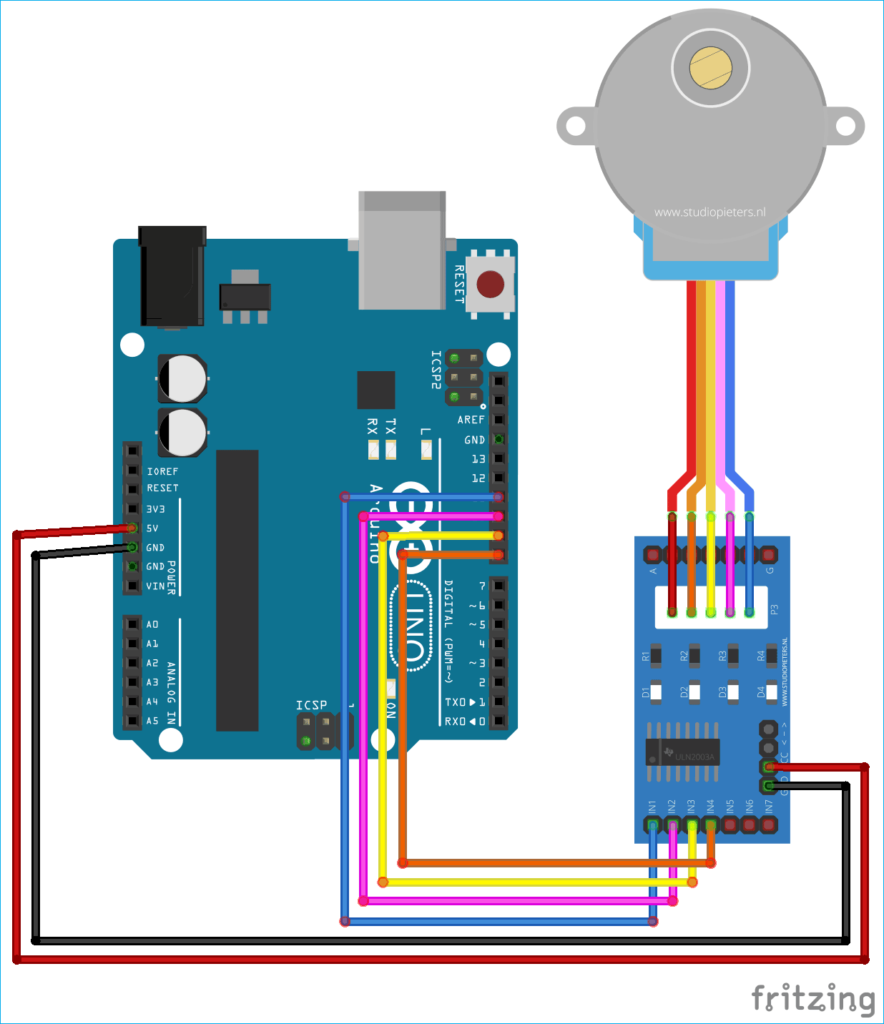

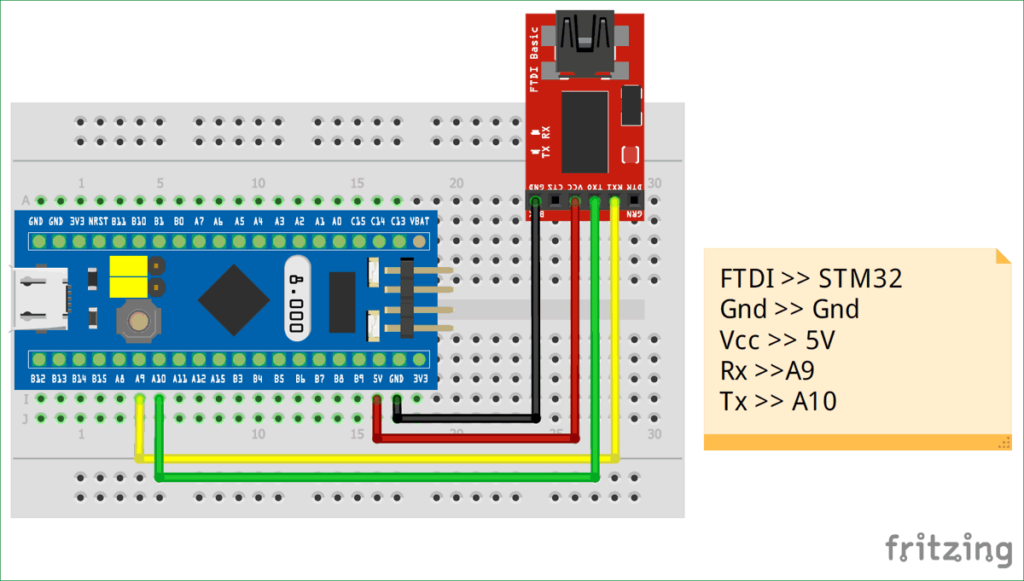
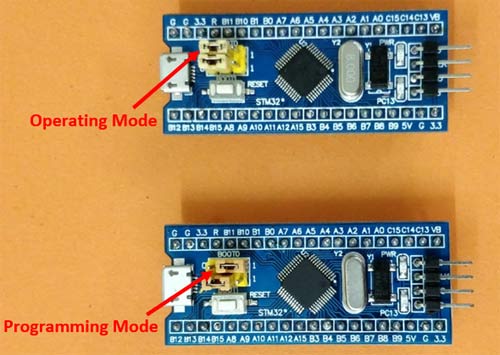
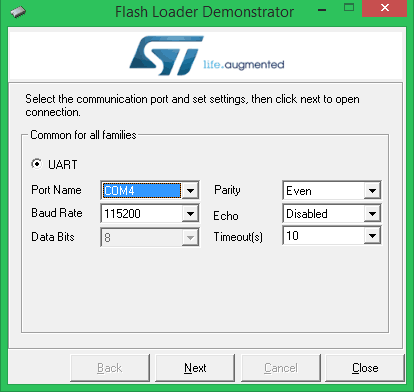
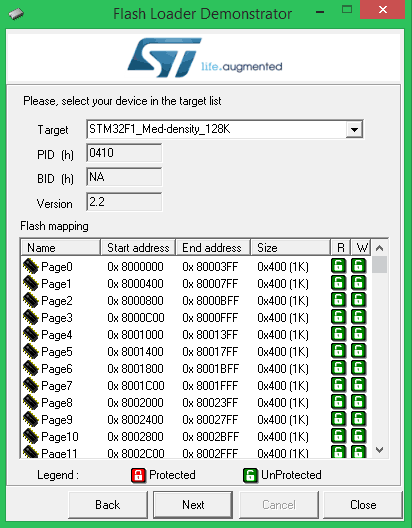
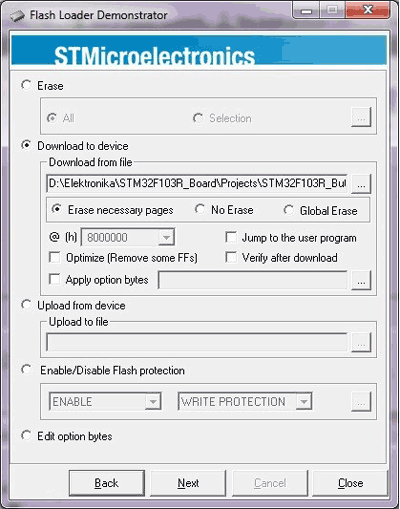



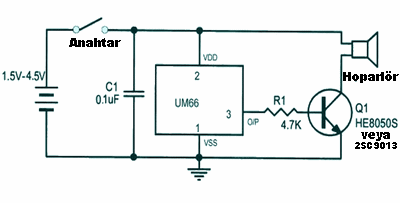

![Keil uVision kullanarak STM32F103C8 Programlama 41 ST-LINK-V2-in-Circuit-Debugger-and-Programmer[1]](https://kodmek.com/wp-content/uploads/2018/11/ST-LINK-V2-in-Circuit-Debugger-and-Programmer1.jpg)
![Keil uVision kullanarak STM32F103C8 Programlama 42 Circuit-Diagram-for-Programming-STM32F103C8-using-Keil-uVision-and-STM32CubeMX[1]](https://kodmek.com/wp-content/uploads/2018/11/Circuit-Diagram-for-Programming-STM32F103C8-using-Keil-uVision-and-STM32CubeMX1-1024x401.png)
![Keil uVision kullanarak STM32F103C8 Programlama 43 Circuit-Hardware-for-Programming-STM32F103C8-using-Keil-uVision-and-STM32CubeMX[1]](https://kodmek.com/wp-content/uploads/2018/11/Circuit-Hardware-for-Programming-STM32F103C8-using-Keil-uVision-and-STM32CubeMX1.jpg)
![Keil uVision kullanarak STM32F103C8 Programlama 44 Open-STM32Cube-MX[1]](https://kodmek.com/wp-content/uploads/2018/11/Open20-STM32Cube-MX1.png)
![Keil uVision kullanarak STM32F103C8 Programlama 45 Choose-STM32F103C8-for-Programming[1]](https://kodmek.com/wp-content/uploads/2018/11/Choose-STM32F103C8-for-Programming1.png)
![Keil uVision kullanarak STM32F103C8 Programlama 46 STM32F103C8-Pinout[1]](https://kodmek.com/wp-content/uploads/2018/11/STM32F103C8-Pinout1.png)
![Keil uVision kullanarak STM32F103C8 Programlama 47 Select-Pin-Configuration-for-STM32F103C8-in-STM32CubeMX[1]](https://kodmek.com/wp-content/uploads/2018/11/Select-Pin-Configuration-for-STM32F103C8-in-STM32CubeMX1.png)
![Keil uVision kullanarak STM32F103C8 Programlama 48 Selected-IO-Configuration-for-STM32F103C8-in-STM32CubeMX[1]](https://kodmek.com/wp-content/uploads/2018/11/Selected-IO-Configuration-for-STM32F103C8-in-STM32CubeMX1.png)
![Keil uVision kullanarak STM32F103C8 Programlama 49 Select-the-Selected-Pins-in-Configuration-tab-of-STM32CubeMX[1]](https://kodmek.com/wp-content/uploads/2018/11/Select-the-Selected-Pins-in-Configuration-tab-of-STM32CubeMX1.png)
![Keil uVision kullanarak STM32F103C8 Programlama 50 Configure-User-Label-in-STM32CubeMX[1]](https://kodmek.com/wp-content/uploads/2018/11/Configure-User-Label-in-STM32CubeMX1.png)
![Keil uVision kullanarak STM32F103C8 Programlama 51 Generate-Code-for-Programming-STM32F103C8-using-STM32CubeMX[1]](https://kodmek.com/wp-content/uploads/2018/11/Generate-Code-for-Programming-STM32F103C8-using-STM32CubeMX1.png)
![Keil uVision kullanarak STM32F103C8 Programlama 52 Select-MDK-ARMv5-a-IDE-in-Keiluvision[1]](https://kodmek.com/wp-content/uploads/2018/11/Select-MDK-ARMv5-a-20IDE-in-Keiluvision1.png)
![Keil uVision kullanarak STM32F103C8 Programlama 53 Copy-necessary-Library-files-for-Programming-STM32F103C8[1]](https://kodmek.com/wp-content/uploads/2018/11/Copy-necessary-Library-files-for-Programming-STM32F103C81.png)
![Keil uVision kullanarak STM32F103C8 Programlama 54 Open-the-Generated-code-for-Programming-STM32F103C8_0[1]](https://kodmek.com/wp-content/uploads/2018/11/Open-the-Generated-code-for-Programming-STM32F103C8_01.png)
![Keil uVision kullanarak STM32F103C8 Programlama 55 Generated-Code-in-Keiluvision-for-Programming-STM32F103C[1]](https://kodmek.com/wp-content/uploads/2018/11/Generated-Code-in-Keiluvision-for-Programming-STM32F103C1.png)
![Keil uVision kullanarak STM32F103C8 Programlama 56 Edit-main-Code-for-Programming-STM32F103C8[1]](https://kodmek.com/wp-content/uploads/2018/11/Edit-main-Code-for-Programming-STM32F103C81.png)
![Keil uVision kullanarak STM32F103C8 Programlama 57 Edit-Code-for-GPIO-pin-of-STM32F103C8[1]](https://kodmek.com/wp-content/uploads/2018/11/Edit-Code-for-GPIO-pin-of-STM32F103C81.png)
![Keil uVision kullanarak STM32F103C8 Programlama 58 Select-ST-Link-Debugger[1]](https://kodmek.com/wp-content/uploads/2018/11/Select-ST-Link-Debugger1.png)
![Keil uVision kullanarak STM32F103C8 Programlama 59 Set-up-for-Programming-STM32F103C8-using-KeiluVision[1]](https://kodmek.com/wp-content/uploads/2018/11/Set-up-for-Programming-STM32F103C8-using-KeiluVision1.png)
![Keil uVision kullanarak STM32F103C8 Programlama 60 Rebuild-all-target-files-for-Programming-STM32F103C8[1]](https://kodmek.com/wp-content/uploads/2018/11/Rebuild-all-target-files-for-Programming-STM32F103C81.png)
![Keil uVision kullanarak STM32F103C8 Programlama 61 Flash-STM32F103C8[1]](https://kodmek.com/wp-content/uploads/2018/11/Flash-STM32F103C81.png)
![Keil uVision kullanarak STM32F103C8 Programlama 62 Flashing-STM32F103C8-using-KeiluVision[1]](https://kodmek.com/wp-content/uploads/2018/11/Flashing-STM32F103C8-using-KeiluVision1.png)
![Keil uVision kullanarak STM32F103C8 Programlama 63 Testing-Keil-Programmed-STM32-Board[1]](https://kodmek.com/wp-content/uploads/2018/11/Testing-Keil-Programmed-STM32-Board1.jpg)