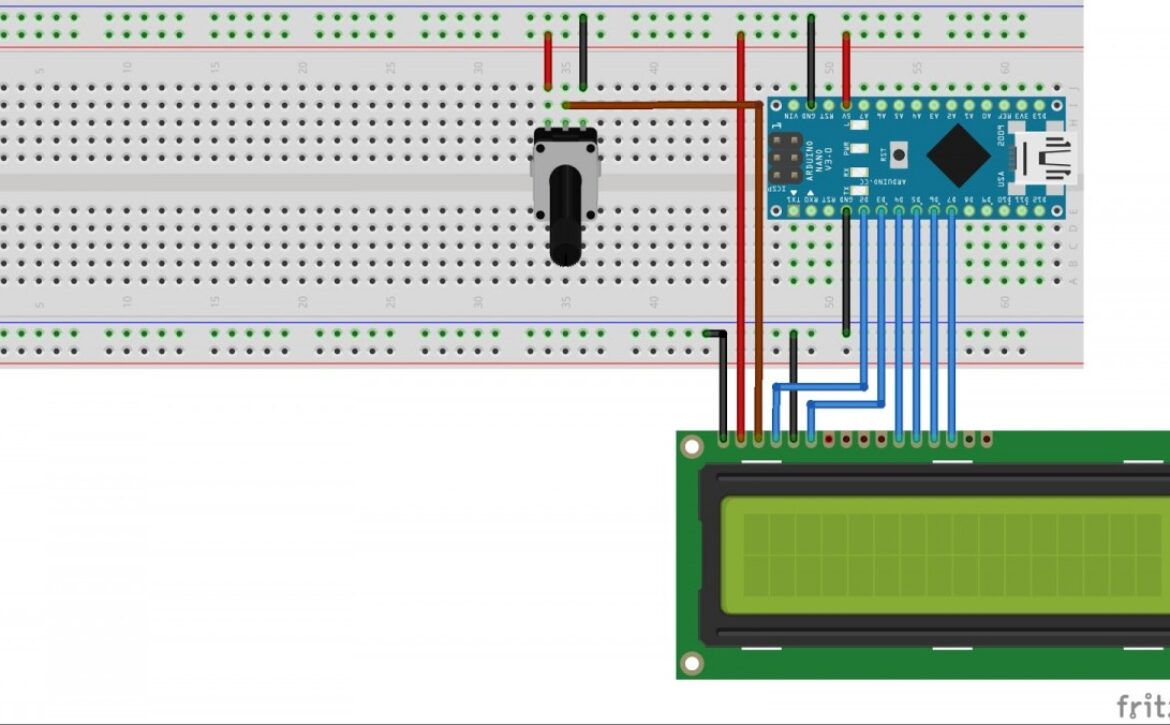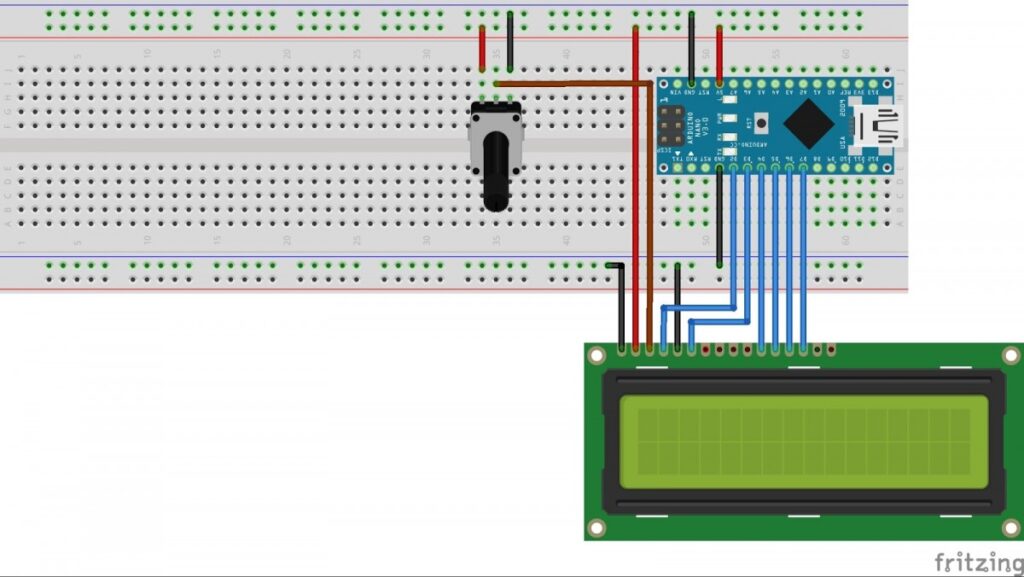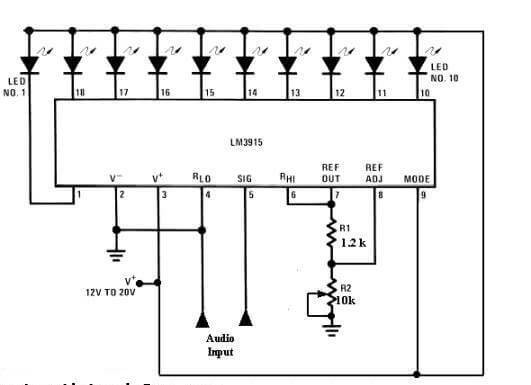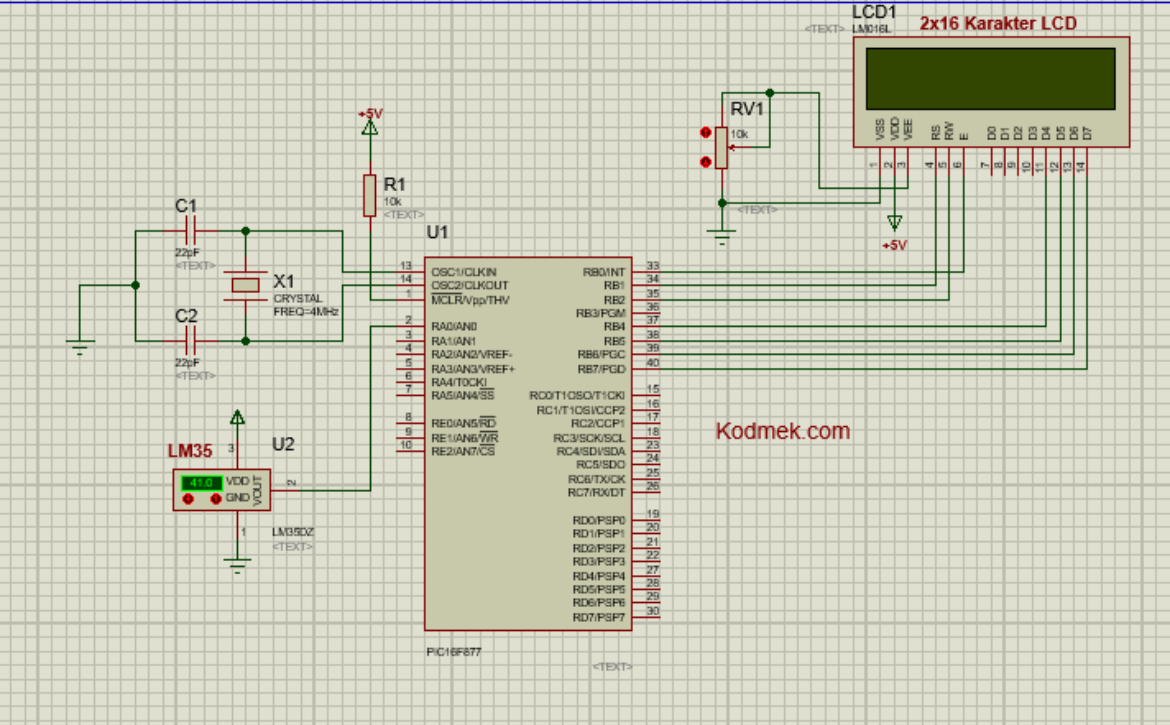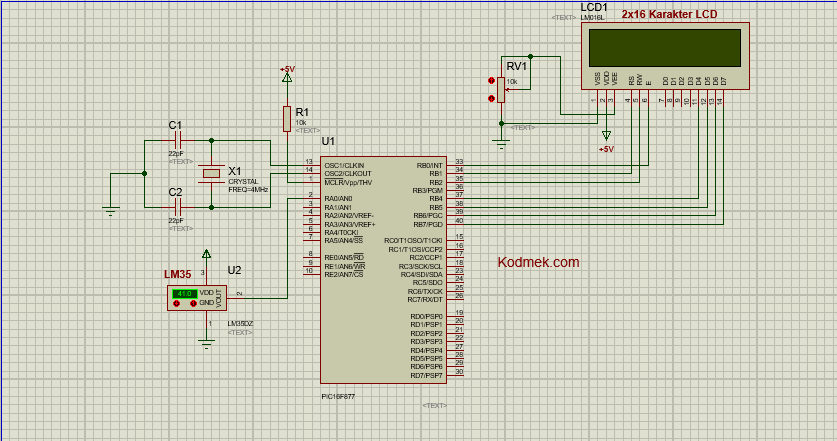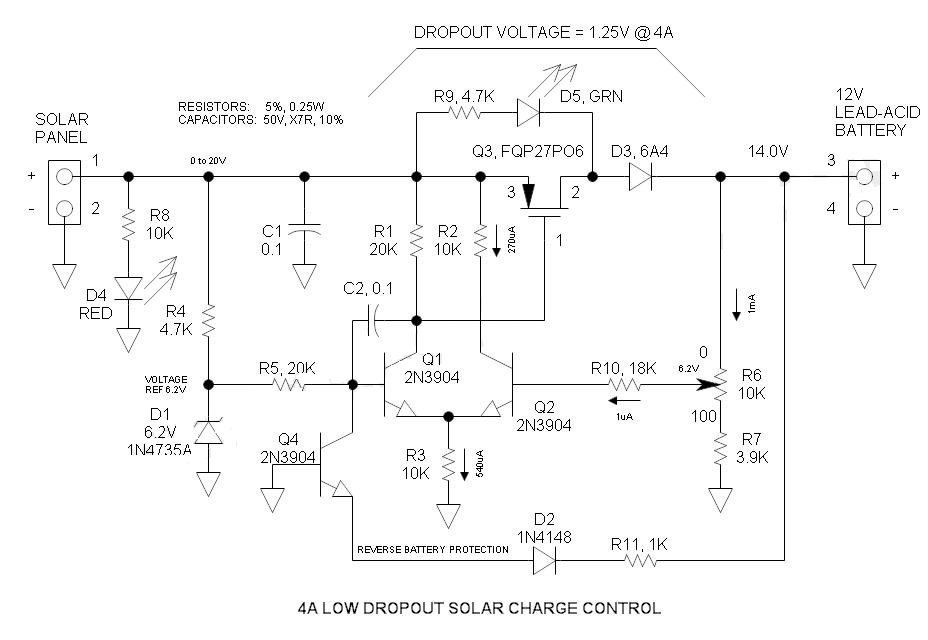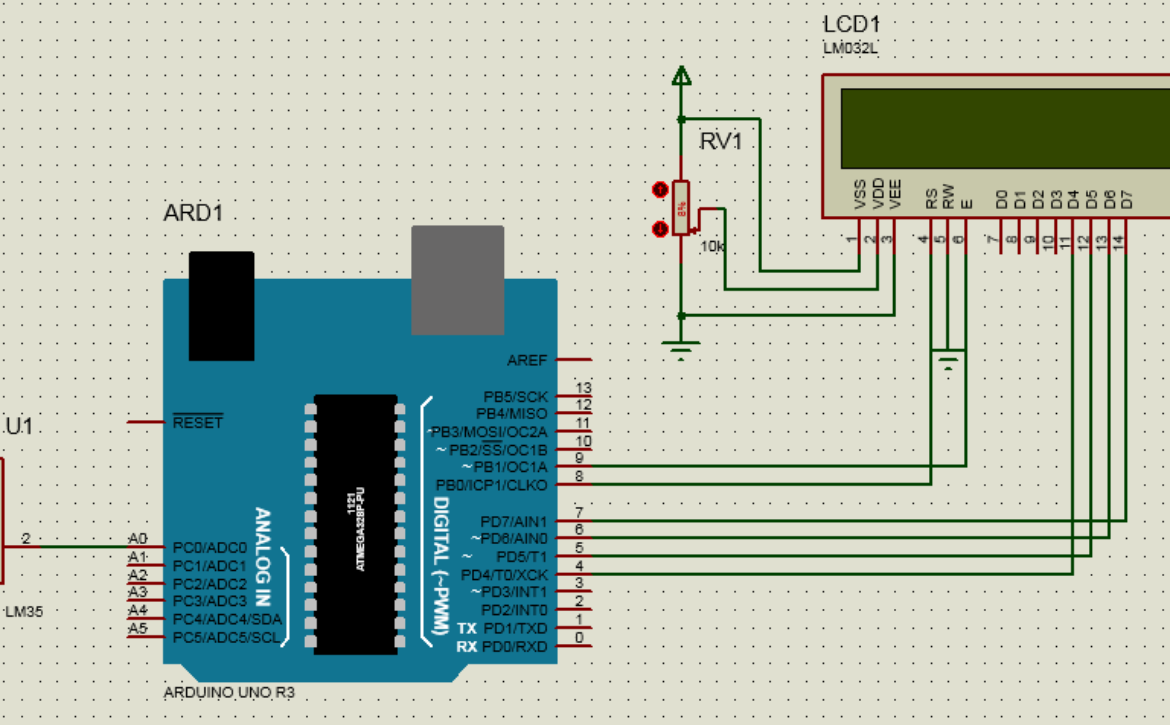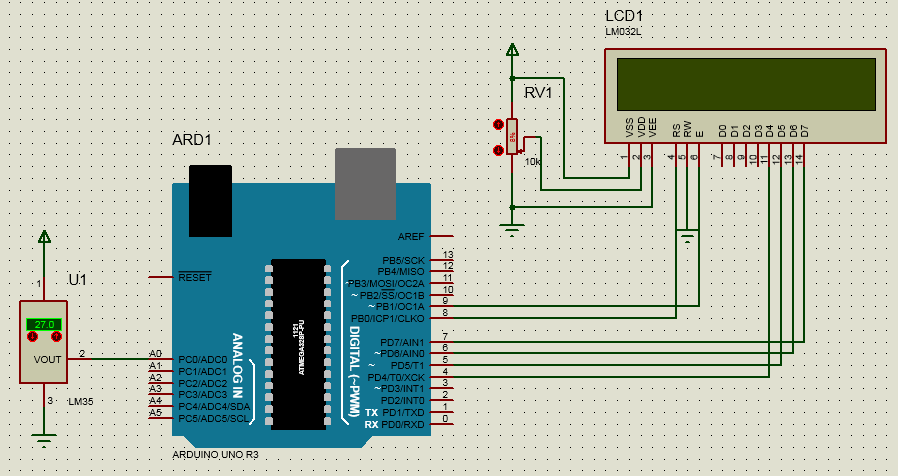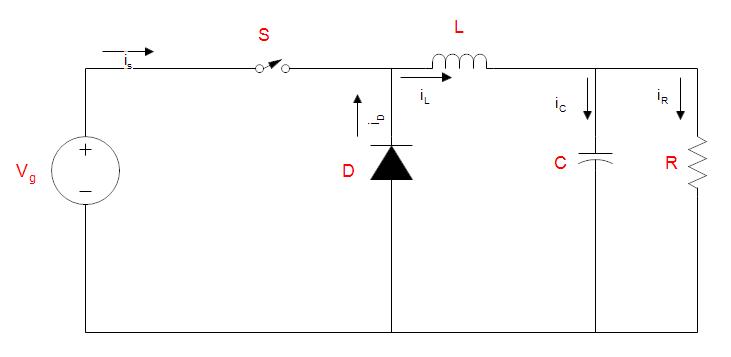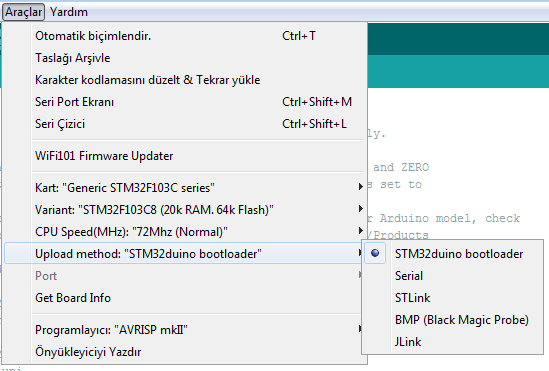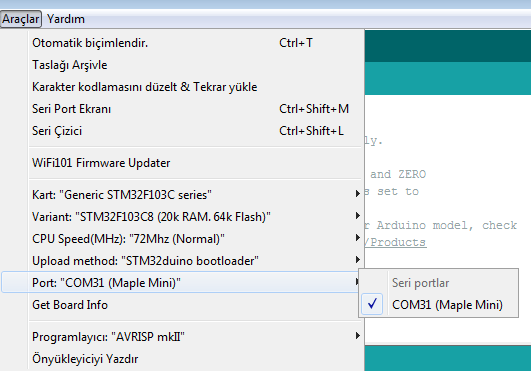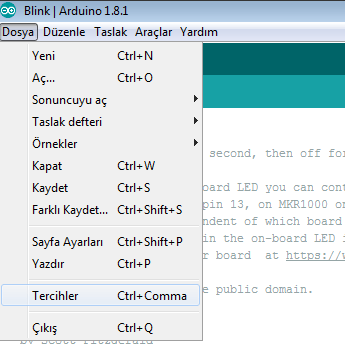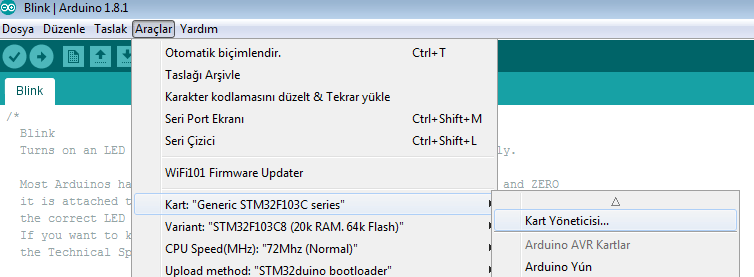Arduino şifreleme
Bu projemizde serial portu kullanarak arduinomuzun şifre ile açacağız.Kısaca arduino bize bir şifre sorcak ve doğru ise arduino çalışmaya devam edecek.
Şifre gönderimini bilgisayarımızdan serial monitör tarafından olacak eğer şifre doğru ise asıl projemizin döngüsüne girecek şimdi bunu nasıl yapacağımıza kodlara geçelim
void setup() {
pinMode(13, OUTPUT);
digitalWrite(13, LOW);
Serial.begin(9600);
Serial.println("Merhaba!");
delay(1000);
Serial.println("Lutfen sifreyi giriniz");
}
void loop() {
start:
const char pas = 'kodmek';
if (Serial.read() == pas) {
Serial.println("giris basarili");
delay(1000);
digitalWrite(13, HIGH);
goto start;
}
}Not: Şifre girilirken serial haberleşme kullanıldığı için arduinonuzun üstündeki rx tx pinlerini dikkatli kullanalım